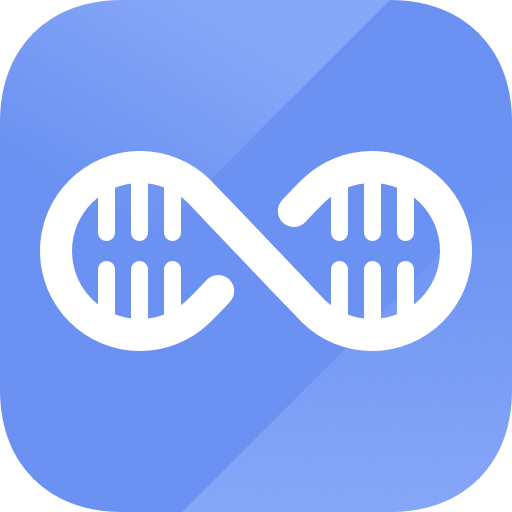Easy steps to recover deleted, formatted and lost data from local disk and external device.
Free TrialDoes Windows 11 give you a blank screen? This is perhaps the most frequent Windows 11 problem you'll face. If you're running into problems with black screens in Windows 11, you've landed on the right page.
When this happens, your device might still be on and running, with lights flashing and fans spinning, but the screen will go completely black without displaying any kind of error number or message. Try to keep cool if you ever find yourself in a similar situation. Please consider the following options.
Fixing The Black Screen In Windows 11
Depending on the root of the problem, there are a variety of approaches to fixing the black screen. Let's respond to their issues using these strategies.
Restart Your PC
Don't panic if you get a black screen after updating to Windows 11 or logging in. After a major feature update, Windows might be slow to launch because of the additional resources it needs to reload.
In such a situation, it's recommended that you restart your PC and let it at least 30 minutes before attempting any kind of repair. Proceed to the next method only if you still see the black screen after restarting.
Inspect The Monitor for Any Loose Connections
Make sure the display works properly before moving on to the next step. If there is a power indicator light, make sure it illuminates when the device is plugged in. Verify that all cables and plugs leading to the screen are securely in place. Simple unplugging and replugging will do the trick. This answer will likely fix the problem.

You may rule out the monitor as the source of the issue by hooking up a second one if you have one. In the event that the black screen problem is resolved after attaching a new monitor, utilize that one until the broken or malfunctioning one can be fixed or replaced.
Additionally, swap the main and secondary displays if you have more than one screen to work with. If it doesn't work, try going down to a single monitor and seeing if that helps.
Disconnect Your Peripherals
The hardware components of your computer may also be the source of errors, such as the black screen. Whether your Windows 11 PC has a lot of peripherals plugged into it, you may want to unplug everything except the absolute necessities to check if any of them are conflicting with Windows 11 or cause problems with the software already installed on your PC.
First and foremost, please disconnect your computer.
Remove any peripherals devices (your printer, webcam, scanner, speaker, etc.).
Restart your computer.
If the computer now functions normally, it's possible that one of the removed devices was to blame for the black screen. The devices may be reinstalled into the PC and tested again. The faulty component will eventually be identified.
Once you've located the faulty component, you should replace it. You might also try contacting the product maker for some advice.
Manually Updating Your Pc's Graphics Driver
Even though the graphics driver will automatically update itself, if you want to ensure no technical problems, you may manually upgrade the graphics driver.
Simply press Windows and X.
There will be a drop-down option, from which you should choose Device Manager.
Then, in Device Manager, expand the Display Adapter section by clicking its name.
The graphics driver is responsible for controlling the visual aspects of your computer, and its name will be included within the Display Adapter.
In the device manager, right-click on the name of your graphics card and choose "Update Driver."

Select Search Automatically for Drivers from the drop-down menu of the Update Driver dialogue box.
The computer will go online and install any necessary drivers. If you're seeing a black screen on Windows 11, updating the graphics driver should solve the problem.
Altering The Registry's Preferences
You may blame a registry item if Windows Explorer doesn't launch automatically when you log in. To alter the setting
Click File, followed by Run new task, to add a new task to the Task Manager.
Into the search box, enter regedit, then hit Enter.
Go Here:
Computer\HKEY_LOCAL_MACHINE\Software\Microsoft\WindowsNT\CurrentVersion\Winlogon
Look for Shell and click twice on it.

Click Enter after entering explorer.exe as the Value data.
You may try restarting your computer using the Ctrl+Alt+Del method to see if it helps with the problem. Creating a backup of the registry is a must before making any changes.
Hot Solutions:
Recover deleted or lost data on Windows 11 >>
Permanently erase data on Windows 11 >>
Delete junk files on Windows 11 >>
Conclusion
You should now be able to avoid the Windows 11 2022 black screen by following the instructions above. If the aforementioned solutions don't work, you may need to take your PC to a technician. An expert in information technology can possibly fix the problem.
Hot Magoshare Products
Securely and permanently erase data before selling, donating or giving away PC and digital device.
Free TrialClone boot disk, external disk, USB flash drive, memory card and more on Windows PC.
Free Trial