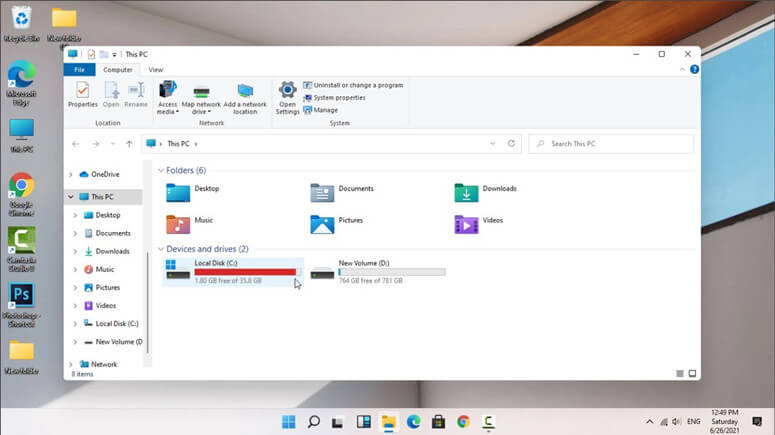
The Windows 11 C drive is typically where Windows stores many of its files, and it's usually very small in size. However, if you're running out of storage space on this drive, then you might need to clear some space or switch to a different drive. If your PC doesn't have enough disk space to install updates, we recommend deleting some unused programs, apps, and files to free up more storage space.
This issue can be so annoying because the computer users tried many methods, but the C drive ran out of space again in a short time. It may cause many problems if the C drive is a full-on Windows 11 laptop, desktop, or tablet. For example, the computer becomes slower, stuck, reboot unexpectedly, or even crash. C drive is the hard drive where Windows stores temporary files. The more information you store on your computer, the more space it will take up on your C drive. If you are specifically running out of space, then this article will help you solve the problem quickly and easily.
Basic Reasons:
C drive is filling up because Windows stores all the programs you install to C: by default. This means that if you frequently run many programs, then there is a good chance that your C drive is full. Some of the programs and games will be taking too much space.
Besides programs installation and output, Windows itself will generate many types and a large number of files such as cache, temporary, download, Recycle Bin. The longer you run this computer, the more junk files are saved in C: drive.
In addition to program installation and output, Windows can generate many types of files. The longer you run this computer, the more files windows will generate. These files are often temporary or cache files that are not needed for future use. Clearing these caches can help your system run more smoothly.
Fix Windows 11 C drive is full - Method 1:
You need to follow the following steps to clean your C drive in Windows 11:
Step 1: When The C drive gets full for a while, it starts to slow down, and the hard drive gets fragmented. Press the Windows and R keys together and type cleanmgr in the command prompt to fix this. Select C: in the next window and press Enter.
Step 2: Then, you need to check the appeared checkbox for deleting some specific files.
Step 3: You need to confirm "delete files" to proceed further.
Step 4: Now, you can repeat step 1 to clean the system files in the second step.
Some Additional Steps To Fix the Window C Drive Full Issue:
1. The very initial thing is to move all the installed programs, games, or applications from the Windows C drive.
2. Next, you need to change the output path. You can select the output path of any Drive with large space.
3. Then you can also move the paging file from C drive to any other selected drive.
4. The next very prominent step in this regard is to decrease the space usage for Recycle Bin and system protection.
Method 2: Through Resetting Virtual Memory Method:
The virtual memory on your computer is an extension of the physical memory. The computer can use virtual memory to store data and instructions that it cannot store in physical memory. If you've been experiencing consistent hard drive crashes or C Drive full issues, a virtual memory reset may be the solution. We have discussed a few steps for fixing the issue of C Drive memory using virtual memory:
Step 1: You can write the Control panel in the Windows search bar, getting the related results. You need to select the best-matched result to proceed further.

Step 2: You need to select the Systems and Advanced Systems options from the right panel.
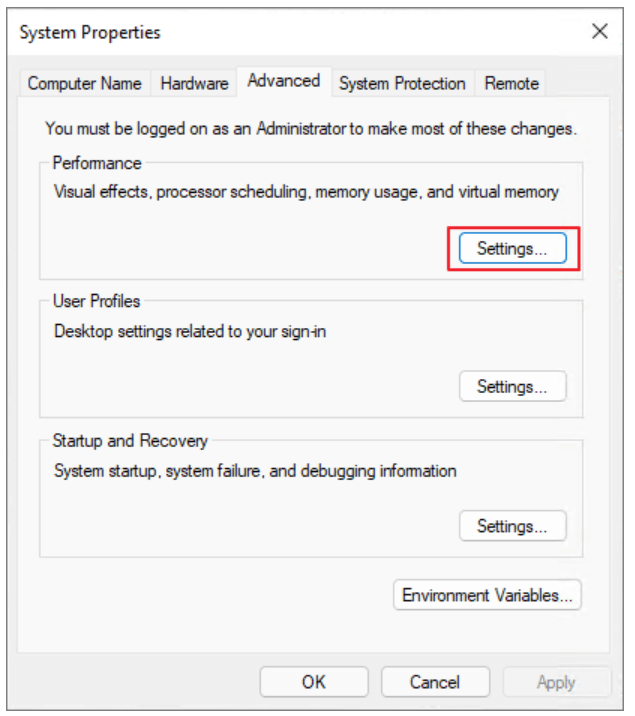
Step 3: It will show you some system properties on clicking. Then you can click on the advanced tab. To proceed further, click the settings option.
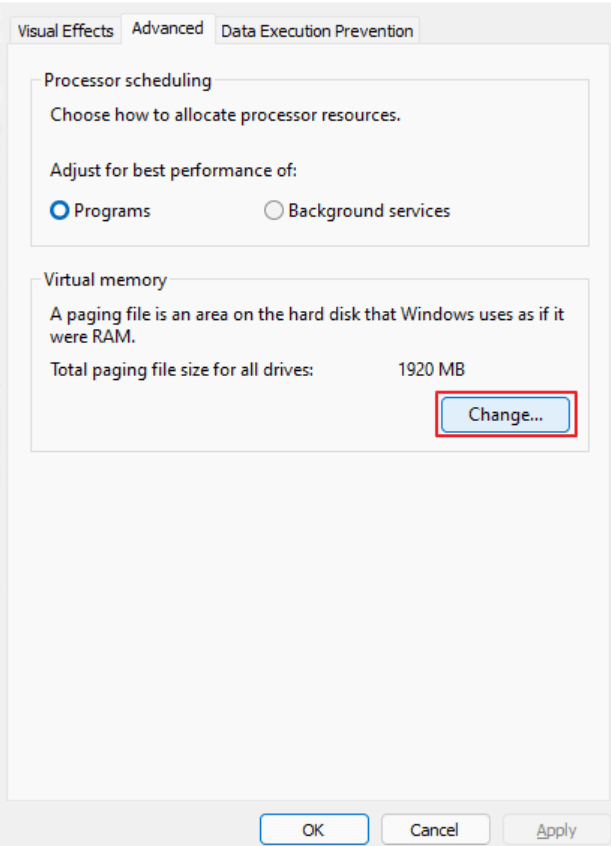
Step 4: In the advanced tab, a new window will appear. You need to tap the Change option on this window for changing or adjusting virtual memory.
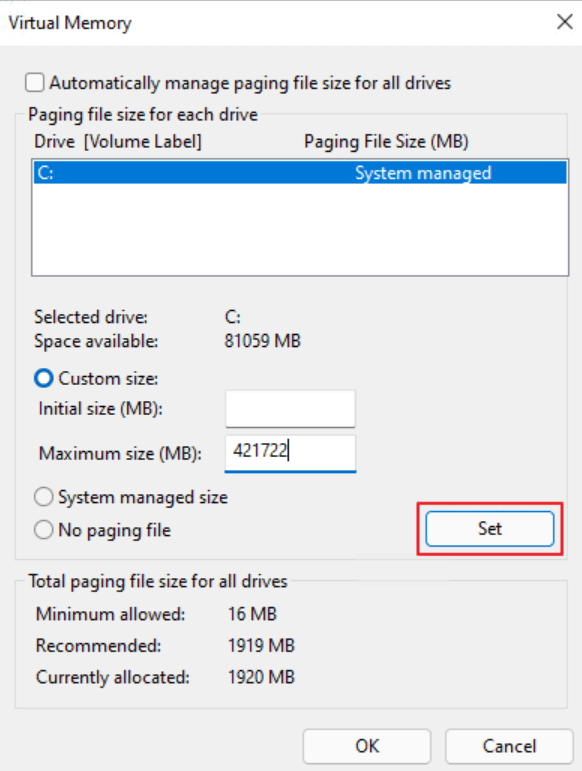
Step 5: You should also ensure the Automatically manage paging file size for all drives option is unchecked, then select a high value for the Maximum size. Make sure this does not exceed 1.5x the amount of physical RAM.
Step 6: After adjusting the virtual memory size, you need to tap Select and OK, respectively. It will confirm the memory size change you made.
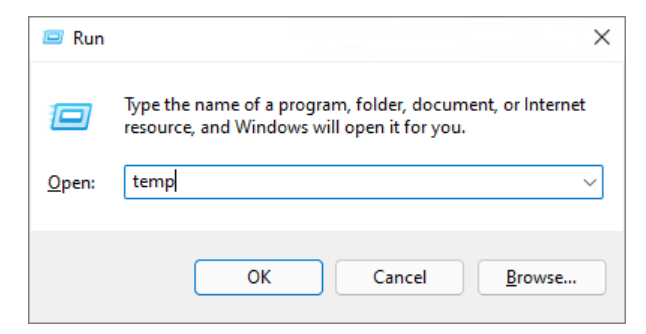
Step 7: The next way to proceed further is by clearing your computer's temp folder. Close all your programs and open the Run dialog box (Windows + R). You can type temp in the box and hit enter.
Step 8: You will now get the list of all the temp files. You can delete all those temp files.
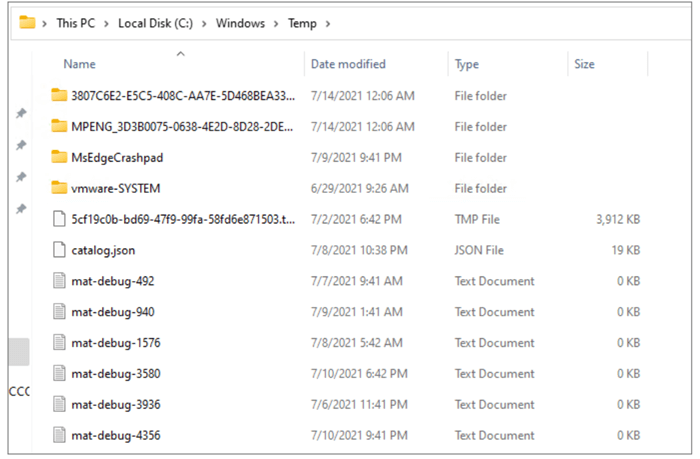
Step 9: Now you need to check your Disc C. It will not be 100 percent full.
The more information you store on your computer, the more space it will take up on your C drive. If you run out of space in your C drive, then there is a risk of these temporary files slowing down your computer and making it difficult to access or use some files. So, you need to follow some methods for fixing this issue. We have discussed two prominent methods in this regard. Please keep visiting our website for more detailed blog posts about these topics.
Recover lost data after C drive cleanup
In some cases, you may delete important files from your C drive and empty them from recycle bin. If you are trying to recover the deleted or lost files from C drive, just try Magoshare Data Recovery, a powerful data recovery program.
Magoshare Data Recovery
- Quickly recover deleted, formatted or lost files.
- Recover lost files after C drive cleanup.
- Recover deleted or lost hard drive partition.
Now, follow the steps below to recover lost files from C drive.
Step 1. Open Magoshare Data Recovery on your Windows 11 PC, then select the hard drive where you delete or lose your files.

Step 2. Click on Scan button. Magoshare Data Recovery will deeply scan the C drive and find deleted/lost files.

Step 3. Once the scan is completed, you can preview and recover lost files.



