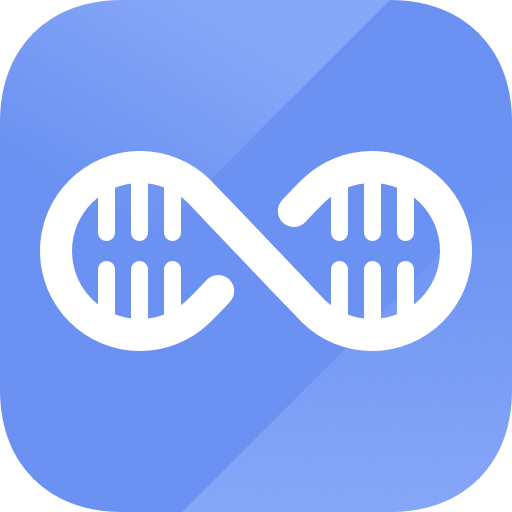Easy steps to recover deleted, formatted and lost data from local disk and external device.
Free TrialMicrosoft's newest operating system, Windows 11, is the most powerful, yet it is also susceptible to faults. After upgrading to Windows 11, several customers have discovered that their machines have been trapped in an infinite reboot cycle.
You shut down and restart your computer like any other normal person, expecting it to start working. But do you think what you can do to get out of a boot loop? Why is your laptop refusing to restart? What is the best way to repair a computer that is constantly restarting?
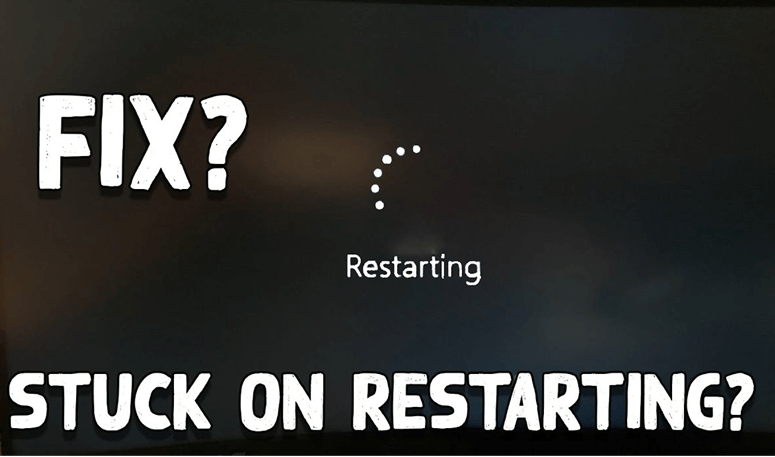
And if you're wondering how to cure Windows 11 never-ending reboot cycle following the update, you're not alone. This is the correct place for you. Windows 11's reboot loop issue has many possible causes, and this article will show you how to fix them.
Windows 11 keeps rebooting itself, but why?
For a variety of reasons, you may be seeing this error. A variety of factors might cause the mistake. While some problems can be solved in a matter of seconds, others will need a more comprehensive approach and will take longer. Here are some of the most typical causes of the Windows 11 reboot loop error:
- Malware or a virus has attacked your computer.
- Using out-of-date software.
- Securing the boot process has been turned off.
- Corrupted data files on the computer.
- Faulty or incompatible software.
- There are issues with Microsoft's present Windows software.
Look at your device to see if you can figure out what's going on. If this occurs, go to the applicable repair and apply it, or follow the steps given for rapid troubleshooting.
Windows 11 is unable to load a screen
Safe mode or Advanced Startup mode are the only options available at this point. If you're stuck on a loading screen in Windows 11, this guide will show you how to go into Safe Mode or the Advanced Startup Options.
So if your computer won't start, is stuck in an unending reboot cycle, or is stuck on a certain screen, you should first try to go into Safe Mode or the Advanced Startup Options screen.
Turning off your computer is the next step you should take. Wait a few seconds before turning on your computer after disconnecting any external devices and accessories.
Method 1: Safe Mode
Useful tools like CMD and System Restore are available in Safe Mode to assist you in troubleshooting your computer. If you've activated the F8 key in Windows 11, you may press the F8 key repeatedly to boot into Safe Mode when you start your computer.
It is possible to use the keyboard and mouse while in Safe Mode, as well you'll be able to access all of your files. This is the best way for most home users to go to System Restore or do an anti-malware scan, which is often the case.
Windows Safe Mode can only be accessed through the Advanced Startup Options menu if you haven't already activated the F8 key.
Afterward, choose Troubleshoot, Advanced Options, Startup Settings, and select Restart from the options menu. Hit the key marked "4" to go to the next screen.
Restarting your computer in Safe Mode is as simple as pressing the '4' key. Press the '5' key to enter Safe Mode with Networking. And press the '6' key to enter Safe Mode with Command Prompt during the reboot process.
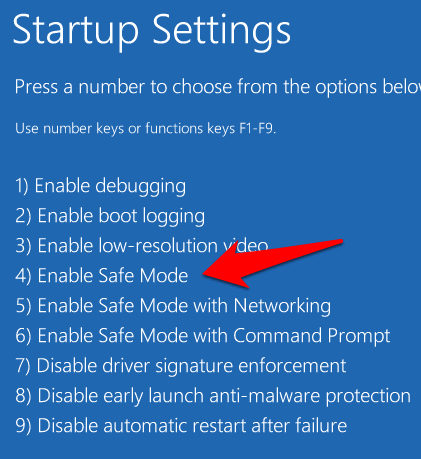
Using the built-in system tools in Safe Mode allows you to diagnose and restore your system to a functional state.
Method 2: Advanced Startup Option
When you choose the Advanced Startup option, you have a wide range of options, including System Restore, Image Recovery, Startup Settings, and Startup Repair. There are two alternatives shown to you each time your Windows PC starts up.
You may access your BIOS settings by pressing F2, or the boot or startup menu can be accessed by pressing F8.
The Choose an option screen may only be accessible by pressing F11 at the startup menu. To go to the next screen, select Troubleshoot and then Advanced Options.

Once you've arrived, you have the following choices:
- System Restore: You may use System Restore in order to restore your Windows PC.
- System Image Recovery: This allows you to restore your Windows operating system from a system image file.
- Startup Repair: Repairs startup errors. Command Prompt: You may access the more complex built-in Windows capabilities using the CMD.
- Startup Settings: It allows you to alter the Windows launch choices.
- Go back to the previous build.
Conclusion
There you have it, guys! You've figured out how to get Windows 11 to restart normally again once it becomes stuck. In other words, don't freak out when your computer refuses to start. A single approach may be tried out. I really hope that this article has been beneficial to you.
Hot Magoshare Products
Securely and permanently erase data before selling, donating or giving away PC and digital device.
Free TrialClone boot disk, external disk, USB flash drive, memory card and more on Windows PC.
Free Trial