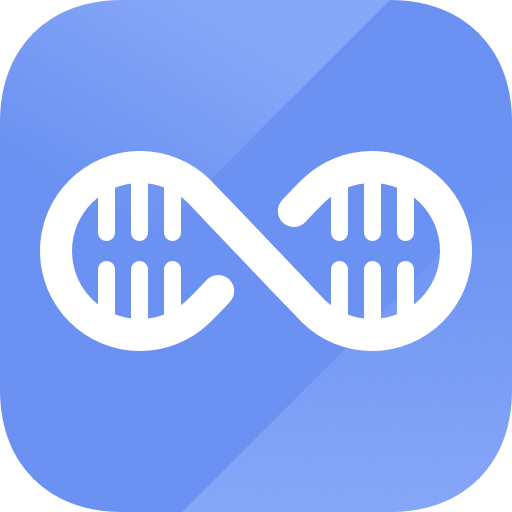Easy steps to recover deleted, formatted and lost data from local disk and external device.
Free TrialWindows PCs may become sluggish for several reasons, one of which is an accumulation of unnecessary files. Cache and cookie files, error logs, application data, temporary internet files, etc., are all examples of junk files.
They slow down your system and take up unnecessary space if you don't get rid of them periodically. However, deleting junk files might be tedious if you're unfamiliar with Windows 11 and its streamlined user interface. Here are all the options available to you if you need assistance cleaning out unnecessary files on Windows 11.
In Windows, What Are Junk Files?
Temporary files, sometimes known as "junk files," are generated by your computer while you use different applications and carry out different activities. These files are needed temporarily to facilitate the process but eventually become unnecessary.
As these files take up space on your hard drive, they might cause your computer to run more slowly, particularly if it is an older model. Thus, it is wise and secure to delete unnecessary data from your computer routinely.
How to Clean Up System Junk on Your Computer?
Many approaches to cleaning out your computer's junk files are complementary. Here, we'll show you the most efficient methods to delete temporary files in Windows 11.
Cleanup Recommendations
Cleanup Recommendations is a brand new function included in Windows 11. It suggests ways to free up space, such as removing unnecessary programs and clearing up caches and temporary internet data. Follow these steps to utilize it effectively:
Select "Settings" from the Start menu of Windows 11. You may access it either via the Start menu or the shortcut key combination Win + I.
Select System from the left-hand menu. Select the Storage tab.
Select Cleanup Recommendations from here.

Now, when you run a scan, it will highlight any huge or unnecessary files, as well as any temporary ones, that you may delete to make more space.
Click Clean up at the bottom after selecting the files you want to delete.
Likewise, ensure that any unnecessary cloud-synced files or programs are removed from your computer.
Empty The Recycle Bin
The act of emptying the Recycle Bin is one of the most frequent yet often ignored methods of cleaning up unnecessary data. You may find your deleted files in the Recycle Bin. They'll remain here until the Recycle Bin is emptied. This is how you clean it:
Find Windows' Recycle Bin on your computer's desktop. Just double-click on it to launch.
Double-check all the files in the Recycle Bin before emptying them since you can no longer recover them manually. You'll need data recovery software to get them back.
Click the Empty Recycle Bin button after selecting the files and folders you want to delete.

Afterward, choose Yes to permanently remove the data.
Run Disk Cleanup
Even though Windows 11 has included most disk cleanup choices in Windows Settings, if you're a purist and like to delete all temporary files using Control Panel, here's how to accomplish it.
Simply hit the Windows key + R to bring up the Run window. After that, enter "cleanmgr" and press Enter or OK.

Then, choose the C: drive and press OK.
Select "Clean up system files" in the subsequent box. The system will look for all temporary files. If prompted again, pick the C drive.
Now, scroll down to see all the temporary files and directories. Click "OK" if you are sure you want to delete those documents.
Our advice is, once again, to double-check everything. Now you know how to use disk cleanup in Windows 11 to get rid of temporary files.
Use A Third-Party Tool
There are other methods for cleaning up unnecessary files from your computer, but the ones outlined above are the only ones officially supported by Microsoft. Third-party applications, such as CCleaner, make it easy to get rid of unwanted data.
To begin, download CCleaner, then start it and go to the Preferences > Customer Clean tab.
The tab for Windows and applications will be seen separately. Use the Windows tab to clear out unnecessary data from Microsoft's own systems (Explorer, Edge, System areas, etc.). In contrast, the Applications tab may remove unnecessary data from third-party applications (web browsers, etc.).
When you're ready to remove unnecessary data, click the Run Cleaner button. Before erasing the files, you may choose to Analyze to get a detailed breakdown of what should be removed and left behind.
If you delete wrong files and have emptied the trash bin, you can use a data recovery program to get lost files back. Check guide: recover deleted/lost files on Windows 11 >>
Conclusion
Clearing up unnecessary files from your computer's hard drive may improve its performance and free up valuable space. Here, we've covered all methods that are known to remove unnecessary files from a Windows 11 computer. The aforementioned instructions will help you remove unnecessary files from a Windows 11 computer.
Hot Magoshare Products
Securely and permanently erase data before selling, donating or giving away PC and digital device.
Free TrialClone boot disk, external disk, USB flash drive, memory card and more on Windows PC.
Free Trial