Create full and bootable copy of Mac
Clone the macOS and all data with AweClone for Mac to create a bootable backup. Read More >>
Quick Navigation:
Upgrading to the latest macOS version is crucial for maintaining system performance, security, and access to new features. However, users sometimes encounter issues during installation that prevent macOS Sequoia from being installed on their Macs. If you're facing such challenges, this comprehensive guide will help you diagnose and fix the problems preventing the installation of macOS Sequoia.

Upgrading to macOS Sequoia promises an array of new features and improvements, including enhanced performance, better integration with Apple's ecosystem, and advanced security protocols. Despite these benefits, the installation process can sometimes fail due to various reasons. This article aims to help you understand why you might be experiencing installation issues and provides step-by-step solutions to resolve them.
System Requirements for macOS Sequoia
Before troubleshooting installation problems, it's essential to ensure that the Mac system meets the least system requirements for macOS Sequoia. These requirements typically include:
Checking Your Mac's Compatibility
To verify if your Mac is compatible with macOS Sequoia:
Before attempting any installation, it's important to make a back-up of your data to prevent potential data loss. Here's how:
1. Using Time Machine:
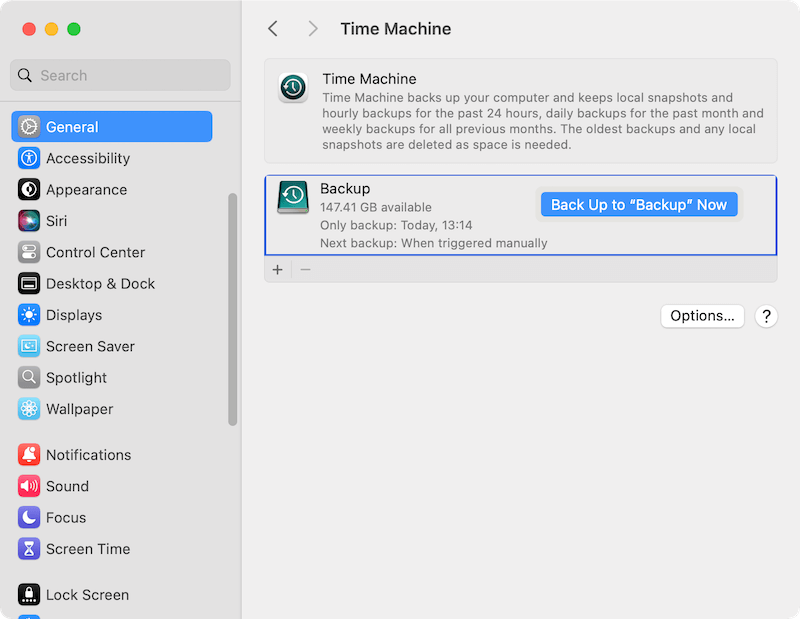
2. Alternative Backup Solutions:
Use third-party backup solutions like AweClone for Mac, Carbon Copy Cloner or SuperDuper! for additional backup options.
Create full and bootable copy of Mac
Clone the macOS and all data with AweClone for Mac to create a bootable backup. Read More >>
macOS Sequoia requires a significant amount of free storage space. To free up space:
1. Check Storage Usage:
Go to Apple Menu > About This Mac > Storage to view your current storage usage.
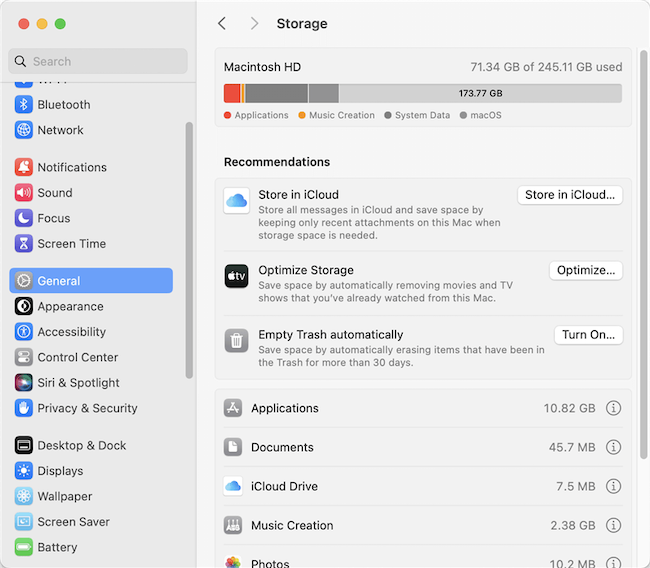
2. Clean Up Unnecessary Files:
Delete old files, applications, or large media files you no longer need.
Use tools like AweCleaner for Mac to assist in removing unnecessary files.
Common Error Messages
During installation, you might encounter various error messages. Understanding these can help in troubleshooting:
Potential Causes of Errors
1. Check Hardware Specifications:
Verify that your Mac meets the minimum hardware requirements for macOS Sequoia.
2. Verify macOS Compatibility:
Ensure that your current macOS version is compatible with Sequoia. Update to the latest version if needed.
1. Using First Aid:
Open "Disk Utility" from "Utilities" folder under "Applications."
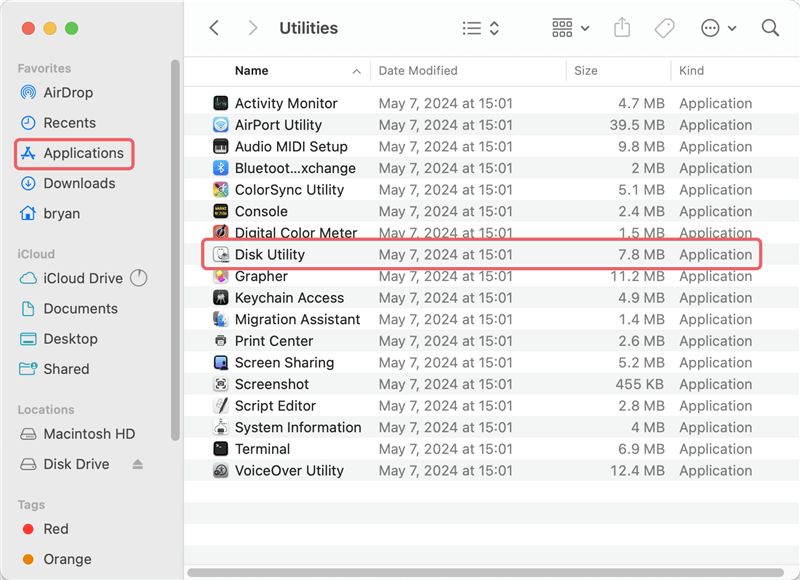
Choose the startup disk and click "First Aid" and then click "Run" button to check and repair any disk issues.
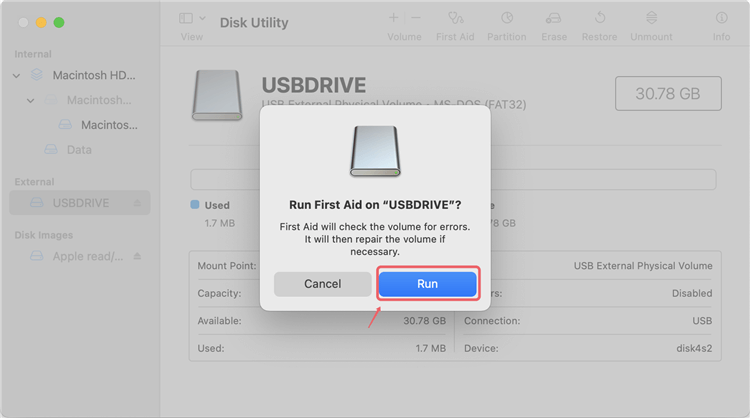
2. Reformatting the Disk (if necessary):
If Disk Utility cannot repair the disk, you might need to reformat it. Ensure you have a backup before reformatting.
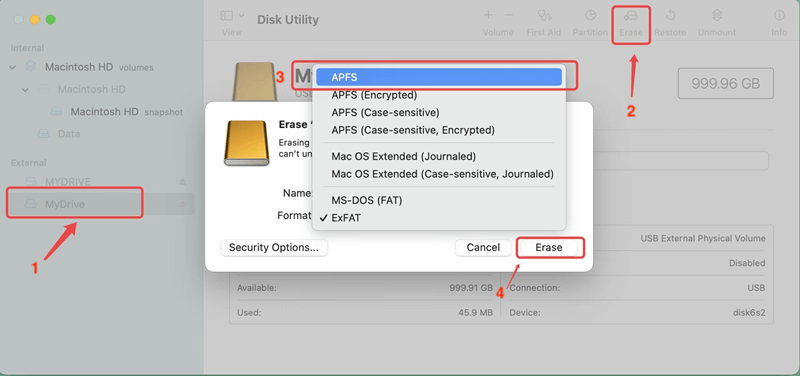
1. Check for macOS Updates:
Move to "Apple Menu" > "System Settings" > "General" > "Software Update" to ensure your current macOS is up-to-date.
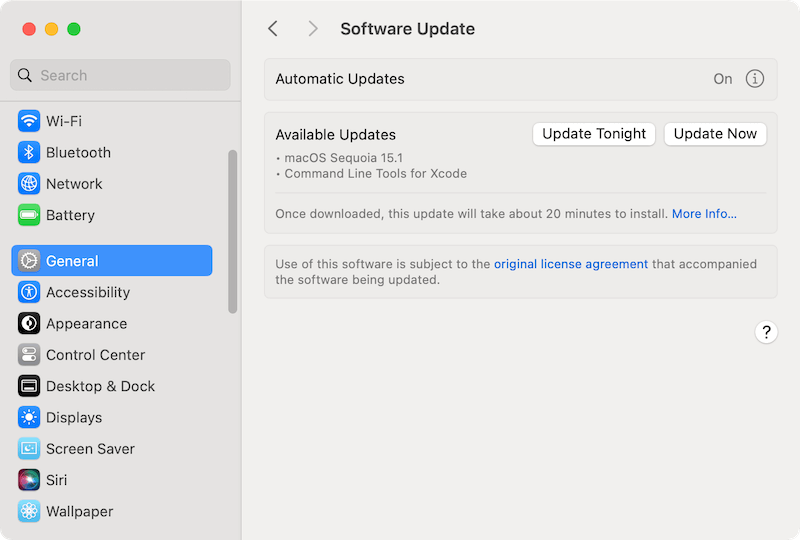
2. Update Other Software:
Update all applications and system software to ensure compatibility with macOS Sequoia.
1. Booting into Safe Mode:
![]()
2. Try Installing macOS Sequoia in Safe Mode:
1. Accessing Recovery Mode:
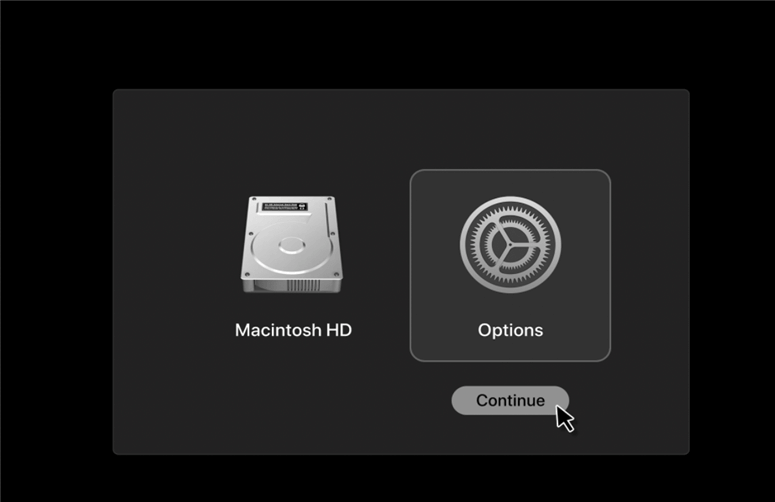
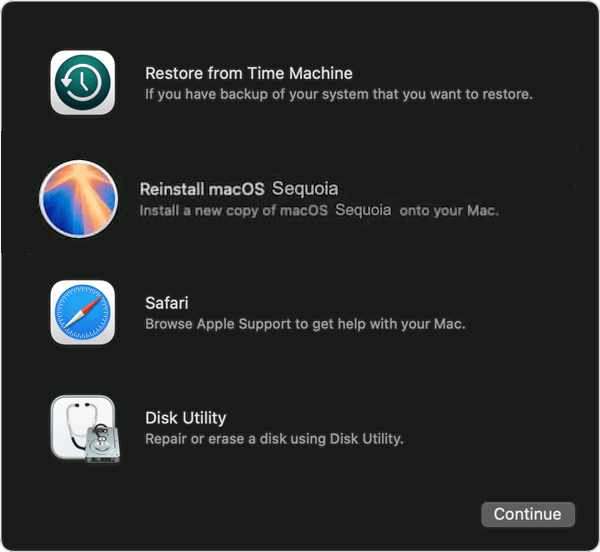
2. Reinstall macOS from Recovery Mode:

1. Check Internet Connection:
Ensure your internet connection is stable, as network issues can interrupt the download and installation process.
2. Troubleshoot Network Problems:
Restart your router or try connecting to a different network if you encounter connectivity issues.
1. Download macOS Sequoia Installer:
Obtain the installer from the Mac App Store or Apple's website.
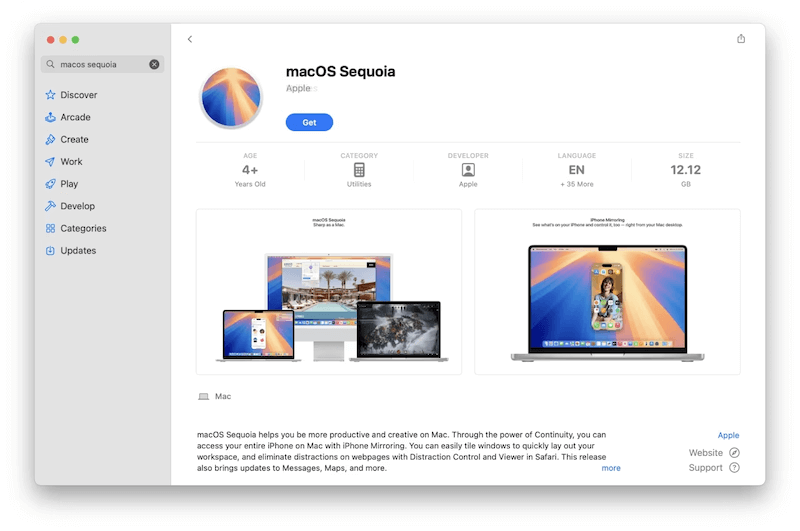
2. Prepare a USB Drive:
Format a USB drive (at least 16 GB) as Mac OS Extended (Journaled) using Disk Utility.
3. Create Bootable Installer Using Terminal:
Open Terminal and enter the appropriate createinstallmedia command to create a bootable USB installer.
sudo /Applications/Install\ macOS\ Sequoia.app/Contents/Resources/createinstallmedia --volume /Volumes/MyVolume
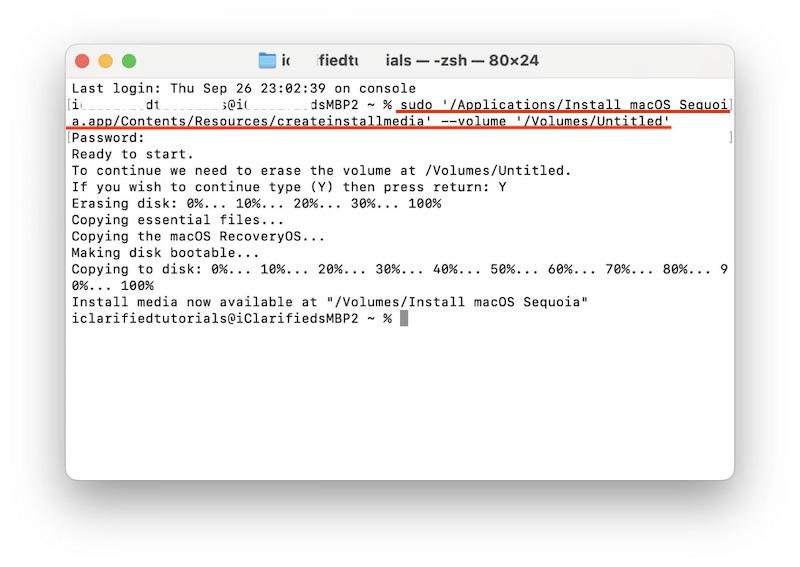
4. Boot from the USB Installer:
Restart your Mac while holding the Power (or Option) key and select the bootable USB drive.
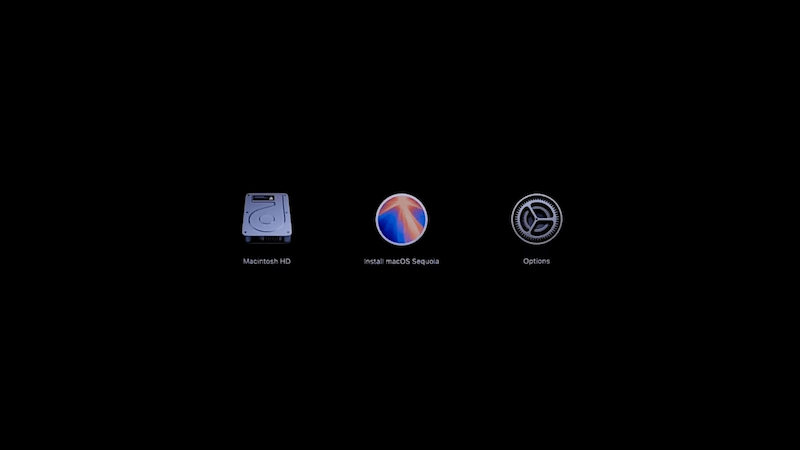
5. Erase the Startup Disk:
Use Disk Utility from the USB installer to erase your Mac's startup disk.
6. Install macOS Sequoia:
Follow the on-screen instructions to perform a clean installation of macOS Sequoia.
If you've followed all the troubleshooting steps and still encounter problems, consider these additional strategies:
Review System Logs:
Access system logs to gain insights into what might be causing the installation failure. Open Console ("Applications" > "Utilities" > "Console") and look for error messages related to the installation process. This can provide clues to specific issues that need addressing.
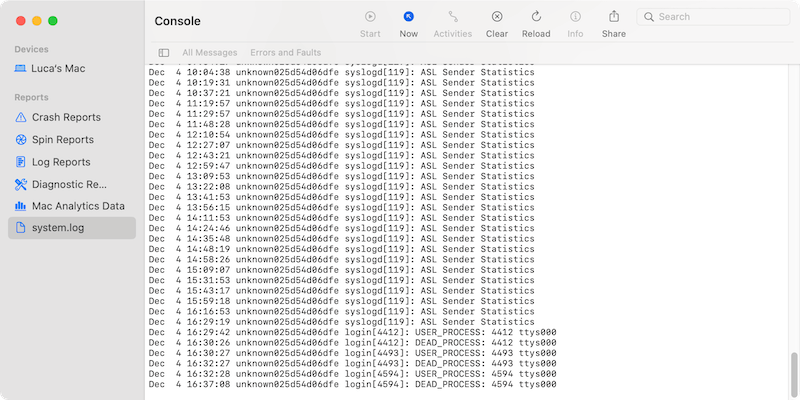
Check for Malware:
Sometimes, malware or malicious software can interfere with system operations. Run a thorough scan using reputable antivirus or anti-malware software to ensure your Mac is free from such threats.
Consult Online Forums:
Explore Apple Support Communities or other tech forums for similar issues reported by other users. Often, you can find solutions or workarounds that others have successfully used to resolve their installation problems.
Perform a Hardware Diagnostic:
Use Apple's built-in diagnostics tool to check for hardware issues. Restart your Mac and hold the D key to start the Apple Diagnostics. Follow the prompts to run the diagnostic tests and address any hardware issues detected.
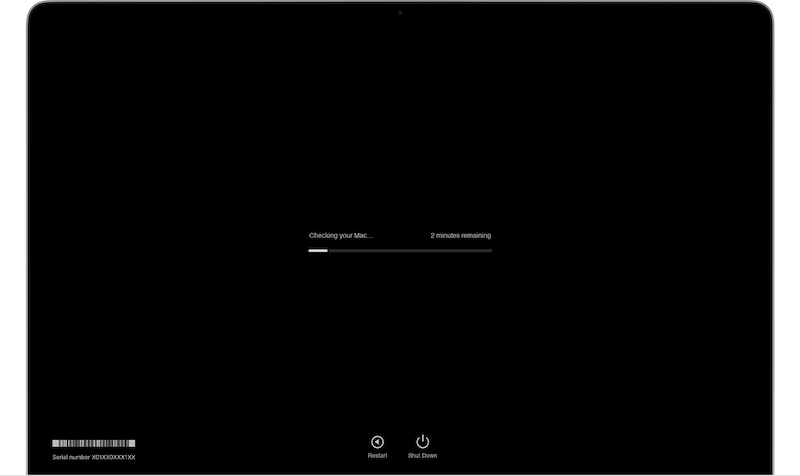
1. Persistent Installation Failures:
If you've tried all troubleshooting steps and still can't install macOS Sequoia.
2. Hardware Issues:
If you suspect hardware problems, such as a failing hard drive or damaged components.
1. Apple Support:
Visit Apple's support website or call their support line for assistance with installation issues.
2. Apple Store and Authorized Service Providers:
Schedule an appointment at an Apple Store or with an authorized service provider for in-person help.
1. Regular Updates:
Keep macOS and applications up-to-date to prevent compatibility issues.
2. Periodic Backups:
Regularly back up your data to avoid loss during upgrades or other issues.
1. Monitor Apple Announcements:
Stay informed about new macOS releases and updates to ensure you're prepared for future installations.
2. Join Apple Support Communities:
Engage with online communities to share experiences and get advice from other Mac users.
Upgrading to macOS Sequoia can significantly enhance your Mac's performance and security. However, encountering installation issues can be frustrating. By following the troubleshooting steps outlined in this guide, you can resolve common problems and successfully install macOS Sequoia on your Mac. If all else fails, don't hesitate to seek professional help to ensure a smooth and successful installation.
Magoshare Data Recovery for Mac
The best Mac data recovery software to recover deleted, formatted or lost data.
Free TrialSecurely and permanently erase data before selling, donating or giving away Mac.
Free TrialClone startup disk, external disk, USB flash drive, memory card and more on Mac.
Free Trial