Magoshare Data Recovery for Mac
The best Mac data recovery software to recover deleted, formatted or lost data.
Free TrialThe online browser that reigns supreme is Google Chrome, but if you've found yourself on this page, it's probably because the king has lost consciousness. Is Chrome lagging, crashing, freezing, or not even loading? Does it seem like websites have been taking longer to load recently? Does it seem like your browser is getting slower and slower?
If you wonder about this more than a few times per week, it's time to take action. You don't want Chrome to slow down to the point where it hinders your productivity. So, how may Chrome's performance be improved? If you're having issues with Chrome, you've found the correct spot to look for solutions. Here, we'll teach you how to fix the most common Chrome issues that make you think Google is out to get Mac users.
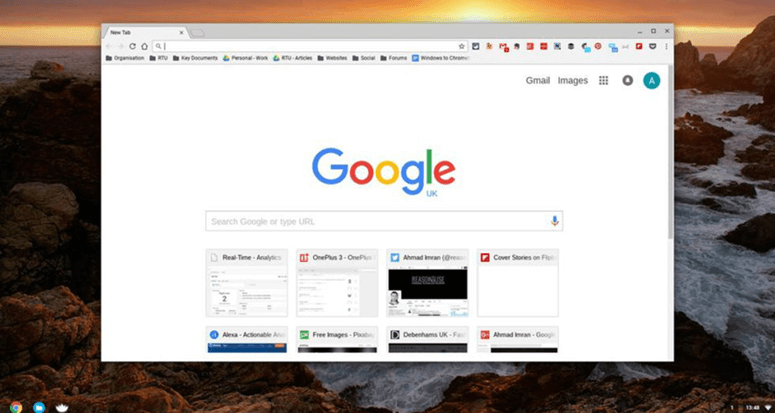
If Chrome runs slowly, it may be time to assess how tabs and extensions use CPU and space. Chrome's slick features and efficiency use a lot of CPU and space. Chrome finds a clogged CPU stifling. Check which open tabs and extensions are taxing the CPU. Tap Chrome's Settings icon (three stacked stripes), then "More Tools," and finally, "Task Manager." Click the memory column in Task manager to see Chrome's memory usage. You can then decrease heavy-lifting sites and extensions' open time. Reduce open tabs and extensions to make space for more important ones.

Clearing the app cache frees up space. Click Settings, "More Tools," and "Clear Browsing Data." Check the types of browser data to remove, then touch "Clear Browsing Data" to fix Google Chrome on macOS.
Does Google Chrome jiggle around on your Mac? Google Chrome can be closed this way and relaunched if you encounter any problems. On a Mac, right-clicking the Chrome application icon brings up a menu where you may choose "Force close." Chrome can also be closed entirely via the Activity Monitor's menu. Take after the directions given.
Hit the Command + Spacebar combo and type "Activity Monitor" into the search bar. To launch the program, press the Return key.
Find Google Chrome on the list and remove it by clicking the 'x' in the upper right corner choose Force Quit from the menu that appears.
You'll re-open Google Chrome.
As a result of Chrome freezing too often while using macOS, the browser eventually crashes. If this happens, any information that hasn't been saved is at risk of being lost permanently. After a crash, it either won't open or will only stay active for a short time.
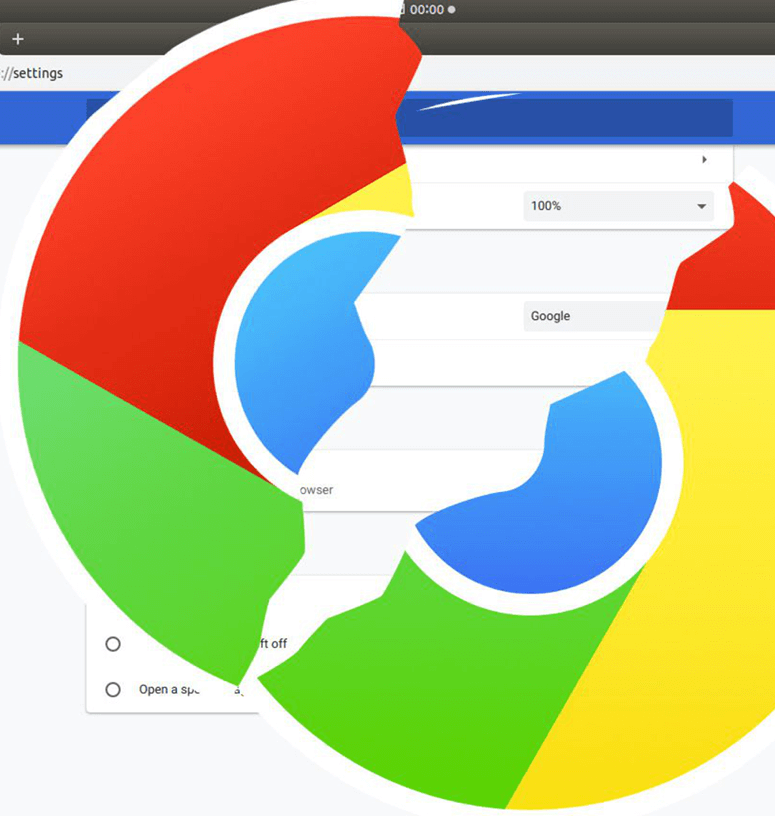
You can manage this by disabling the extensions that cause the problem. You'll need to grant many permissions for such add-ons, especially those distributed at no cost. Although seemingly helpful, they pose a threat to the computer's security. To turn off the add-ons, you need to go to the browser's settings by clicking the icon in the upper right-hand corner and selecting extensions. Repeatedly unchecking the extension's box will render it inoperable, and clicking "Delete" will remove it.
When Chrome cannot load a web page, the user may be shocked by an "Aw snap!" error message. Multiple precipitating factors have contributed to this issue. However, some actions can be taken to deal with this problem more comprehensively; Make sure you're connected to the internet, restart your Mac, and turn off any extensions or updates to Chrome. If none of these solutions work, reinstalling Chrome may be the next best option.
Chrome stops working on macOS or acts erratically and unpredictably. It is due to a critical flaw in Chrome's extension system. Google Chrome's security updates break certain add-ons that were previously functional.
You may have the 1 Password extension installed, and that's what's causing the problems. Disabling and reenabling all extensions on your Mac 10.15 should help you pinpoint the one causing Google Chrome instability and remove it.
Google Chrome automatically collects cache data to enhance performance. Normally, clearing the cache requires going into Chrome's preferences, but because you can't do that right now, you can do it through the Mac's Finder.
First, select Go from the Finder menu on your Mac.
Go to where the library is.
Launch the app's support menu.
Select the Google Drive folder and remove the Chrome folder from the next screen.
Click the Apple menu icon to restart the Mac.
When using a Mac, you can launch Google Chrome without any problems.
If you're having difficulties launching Google Chrome on your own Mac, you can try the six solutions. Data from Macs and PCs compatible with the Mac can be recovered using a professional Mac data recovery method. You should now be seeing an optimal performance on Chrome.
Magoshare Data Recovery for Mac
The best Mac data recovery software to recover deleted, formatted or lost data.
Free TrialSecurely and permanently erase data before selling, donating or giving away Mac.
Free TrialClone startup disk, external disk, USB flash drive, memory card and more on Mac.
Free Trial