Magoshare Data Recovery for Mac
The best Mac data recovery software to recover deleted, formatted or lost data.
Free TrialYou may wish to reinstall macOS for a variety of reasons (or even Mac OS X). Perhaps your Mac is acting strangely, and you believe that a clean install of the operating system would resolve the problem.
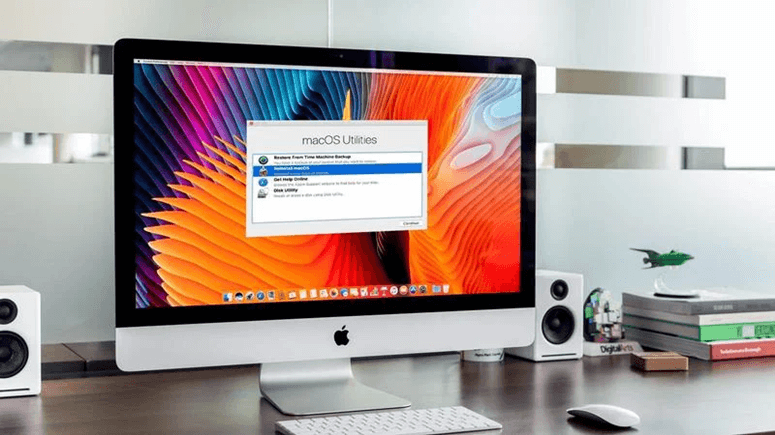
Alternatively, you may want to sell your Mac or pass it on to a family member (in which case, you need to wipe it first and return your Mac to factory settings).
It is also possible to reinstall the version of macOS that came with your Mac, which may allow you to restore to an older version of the operating system if the current version is bothering you.
Whatever your reason for reinstalling macOS, we'll show you the simplest ways to do so.
Our solution includes utilizing the Repair disk to reinstall the most recent version of macOS that you installed on your Mac. Because macOS is generally installed through Software Update (or formerly the Mac App Store), there are no tangible installation DVDs; hence, Apple has made it very easy to install the operating system over the internet using the Recovery HD.
Backup: If you wish to delete your Mac as part of this method (either because you think a fresh start will solve your problems or because you want to sell it), make a backup of important documents first. Whether you want to restore Mac to the same version of the Mac operating system or conduct a clean install will determine which approach you use. If you need more knowledge, starting with backing up a Mac is a smart way to start.
You may not need a backup if you use iCloud Drive to sync all of your documents and desktop to the cloud, but check sure everything is on iCloud before deleting!
An internet connection: An internet connection is required.
WEP/WPA: If you want to use Internet recovery, you'll need to connect to a network that has WEP or WPA security. Most residential Wi-Fi networks don't have this problem, but if you're using a proxy network or PPPoE, you will.
In addition to the Command + R key combination mentioned above, there are a few more key combinations you may use to reinstall macOS in Recovery mode. These will let you pick whether to install the most recent version of macOS that is compatible with your Mac or the version that came with it.
You should be aware that none of these settings will be available on an M1 Mac.
If you're running Sierra 10.12.4 or later, Shift + Option/Alt + Command R will install the version of macOS that came with your Mac, or the most current version that's still available.
You must be connected to the internet in order to restore macOS in Recovery mode. If your Mac hasn't already connected to the internet in Recovery mode, follow these steps:
During startup, press and hold the Command and R buttons until the beginning bell sounds and you see either a revolving globe or the Apple logo.
With Apple's own processors, such as the M1 Macs announced in November 2020 and the M1 Pro and M1 Max Macs released in October 2021, this is no longer the case.
To access the setup file on an M1 Mac, press and hold the power button until you see a startup options window with an Options icon appear. Select Options before pressing the Continue button.

Follow these instructions during installation:

Your Mac may restart to set up assistance when the installation is complete. Press Command-Q to exit the assistance without finishing setup if you're selling, trading in, or giving away your Mac. Then press the Shutdown button. When the new owner turns on the Mac, they may finish the setup procedure using their own information.
If you lose important data after reinstalling macOS, just try Magoshare Data Recovery for Mac to get all lost data back.
If you want to permanently erase data before selling a Mac, just try AweEraser for Mac to securely wipe all data.
Magoshare Data Recovery for Mac
The best Mac data recovery software to recover deleted, formatted or lost data.
Free TrialSecurely and permanently erase data before selling, donating or giving away Mac.
Free TrialClone startup disk, external disk, USB flash drive, memory card and more on Mac.
Free Trial