Clone to back up all data on Mac
Create a fully copy of macOS and personal files by cloning the Mac with AweClone for Mac.Read More >>
Quick Navigation:
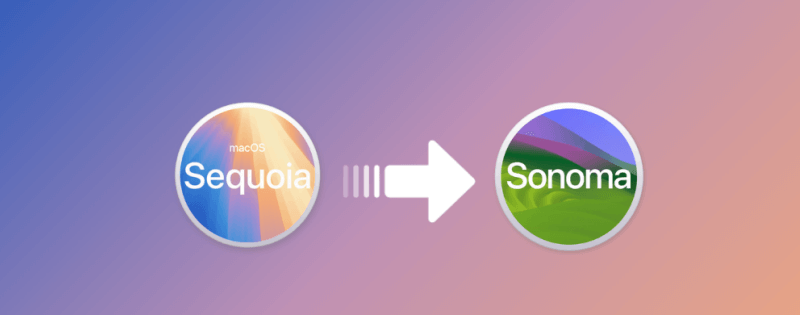
If you've been experimenting with the macOS Sequoia beta but are finding that it's not meeting your needs, you might be considering a return to the more stable macOS Sonoma. Downgrading from a beta version of macOS can seem daunting, but with proper preparation and execution, it can be a smooth process. This guide will walk you through the steps required to uninstall macOS Sequoia beta and successfully downgrade to macOS Sonoma, ensuring you avoid data loss and system issues along the way.
Beta versions of operating systems are designed for testing and often come with a range of new features and improvements. However, they can also introduce bugs, stability issues, and compatibility problems with applications and peripherals. Common reasons for downgrading from a beta version include:
Deciding whether to continue with the beta or revert to macOS Sonoma largely depends on how essential the new features are to you versus the stability and reliability of your system.
Before you proceed with uninstalling macOS Sequoia beta and downgrading to macOS Sonoma, it's crucial to prepare adequately to ensure a smooth transition and avoid any potential data loss.
The most important step before making significant changes to your operating system is to back up your data. Here are the main methods to back up your Mac:
1. Time Machine: This built-in backup solution in macOS allows you to create a complete backup of your system, including all files, settings, and applications. To use Time Machine:
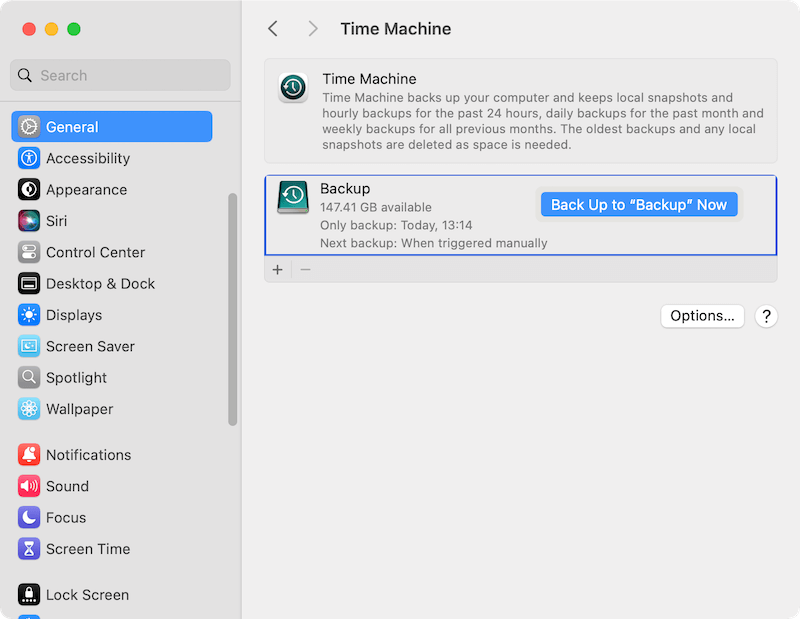
2. iCloud: For those who prefer cloud backups, iCloud can store important documents and photos. Ensure that you have enough storage space in your iCloud account and that your critical files are uploaded.
3. Manual Backup: If you prefer, you can manually copy important files and folders to an external drive or cloud storage. This method is more selective but ensures that the files you care about are backed up.
Clone to back up all data on Mac
Create a fully copy of macOS and personal files by cloning the Mac with AweClone for Mac.Read More >>
Before downgrading, verify that macOS Sonoma is compatible with your hardware. You can check the system requirements for macOS Sonoma on Apple's official website. Ensure that your Mac meets the necessary specifications for a smooth installation.
Before you uninstall macOS Sequoia beta, it's wise to deactivate and sign out of your accounts to avoid any issues with licenses or data syncing:
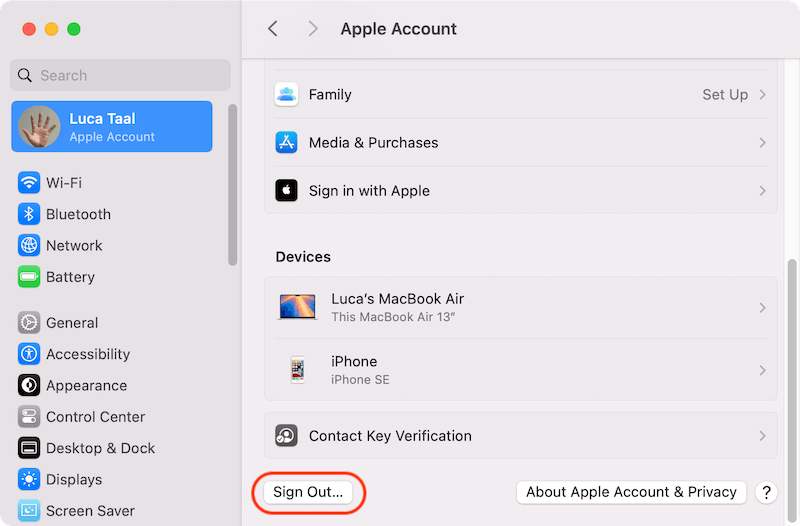
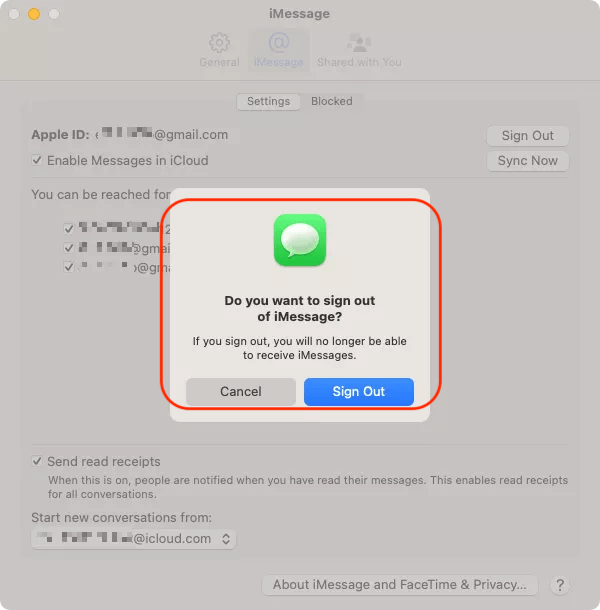
To downgrade to macOS Sonoma, you'll need a bootable installer. This allows you to perform a clean installation of macOS Sonoma on your Mac. Here's how to create one:
1. Download macOS Sonoma:
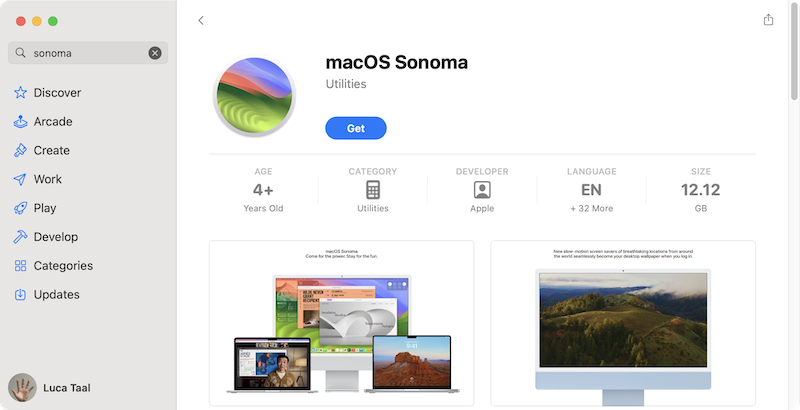
2. Create a Bootable USB Installer:
sudo /Applications/Install\ macOS\ Sonoma.app/Contents/Resources/createinstallmedia --volume /Volumes/MyVolume

3. Verify the Integrity of the Bootable Installer:
Uninstalling macOS Sequoia beta involves erasing the current installation and preparing your Mac for the installation of macOS Sonoma.
Restarting Your Mac in macOS Recovery Mode
To uninstall macOS Sequoia beta, you need to boot your Mac into Recovery Mode:
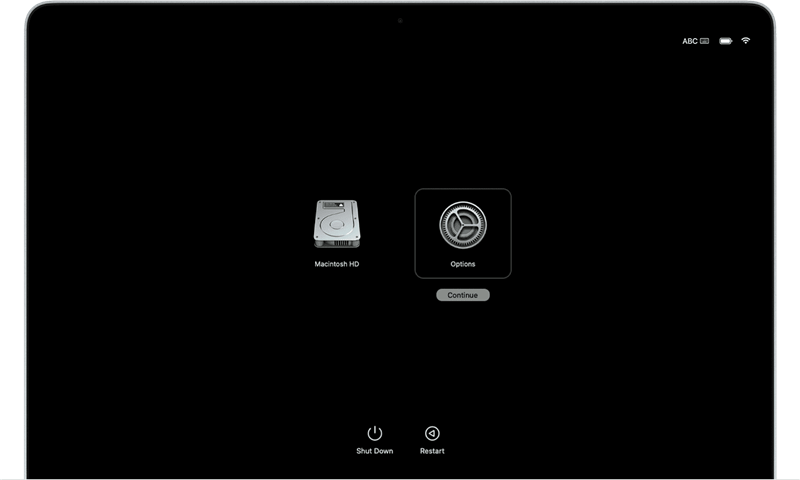
Erasing the macOS Sequoia Beta Partition Using Disk Utility
Once in Recovery Mode:
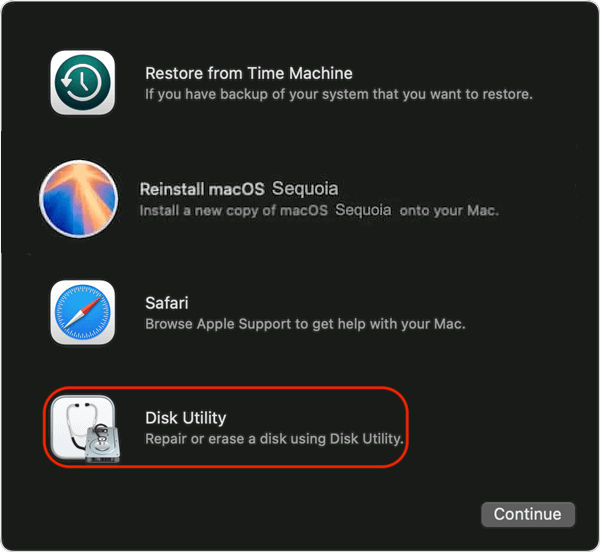

Confirming the System is Ready for macOS Sonoma Installation
Ensure that the drive is properly formatted and appears as expected in Disk Utility. If there are multiple partitions, make sure to erase the one used by macOS Sequoia beta.With the macOS Sonoma bootable installer ready, you can now proceed with the installation.
1. Booting from the macOS Sonoma Installer
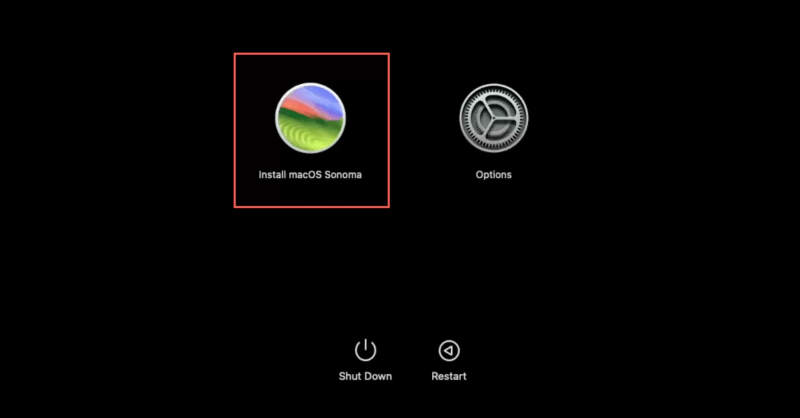
2. Start the Installation:
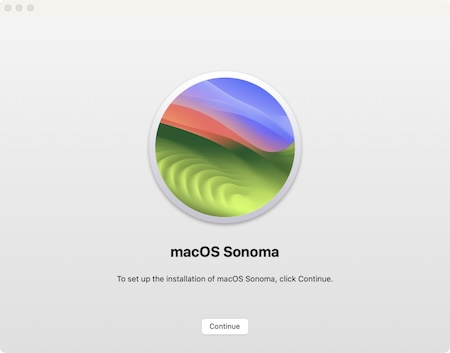
3. Complete the Installation:
Once macOS Sonoma is installed, you can restore your data and settings from a backup.
1. Using Time Machine to Restore from a Previous Backup
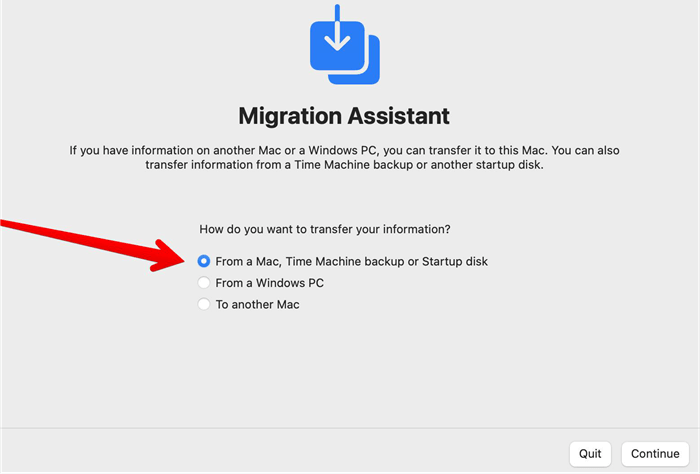
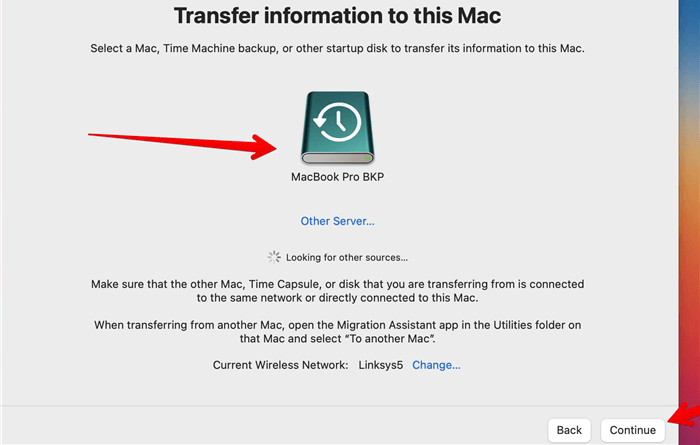
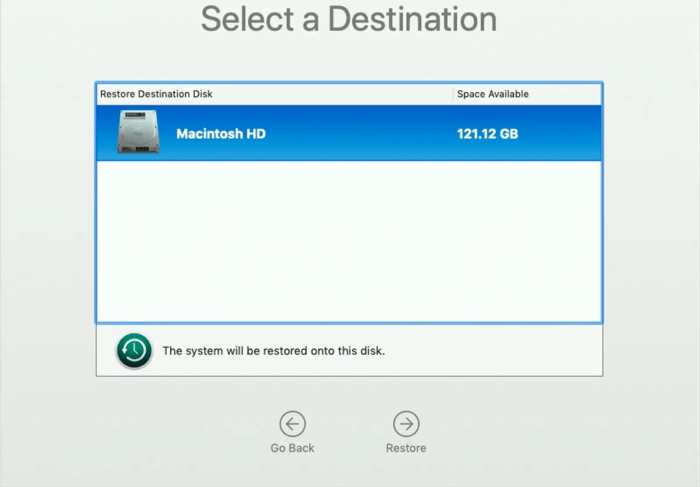
2. Manually Restoring Files and Apps
If you did not use Time Machine, you can manually restore your files:
You may need to reconfigure system settings and preferences that were lost during the downgrade. This includes:
During or after the downgrade process, you might encounter some issues. Here are common problems and their solutions:
What to Do if the macOS Sonoma Installation Fails
1. Retry the Installation:
2. Check Compatibility:
Fixing Problems with Restoring Backups or Missing Files
1. Verify Backup Integrity:
2. Manually Recover Files:
Addressing Any Residual Issues from the macOS Sequoia Beta
1. Reboot in Safe Mode:
2. Perform a Clean Install:
Uninstalling macOS Sequoia beta and downgrading to macOS Sonoma is a process that requires careful preparation and execution. By following the steps outlined in this guide, you can ensure a smooth transition back to a stable operating system, protecting your data and maintaining system reliability. Whether you need to resolve performance issues or simply prefer the stability of a final release, macOS Sonoma offers a reliable and familiar environment for your computing needs.
Magoshare Data Recovery for Mac
The best Mac data recovery software to recover deleted, formatted or lost data.
Free TrialSecurely and permanently erase data before selling, donating or giving away Mac.
Free TrialClone startup disk, external disk, USB flash drive, memory card and more on Mac.
Free Trial