
Summary: When you find your Seagate external hard drive (SSD/HDD) is not showing up or can’t be detected by your computer, you can follow this guide to fix this issue. Whether you have formatted the Seagate external hard drive or not, you can use a data recovery program, such as Magoshare Data Recovery, to help you completely get lost data back. You also can try data erasure software to help you wipe damaged Seagate external hard drive before you discard it.
Page contents:
- Part 1. The reasons why a Seagate external hard drive becomes unrecognized.
- Part 2. Top 6 methods to fix Seagate external hard drive not showing up issue.
- Part 3. Recover lost data when your Seagate external hard drive is not showing up.
- Part 4. Wipe and repair Seagate external hard drive with AweEraser.
Part 1. The reasons why a Seagate external hard drive becomes unrecognized.
Normally, when you plug your Seagate external hard drive into your computer, you can see it in This PC and open it to access to the files in it. However, in some cases, when you plug in any Seagate external hard drive to your computer, it may not show up or be detected by your PC. Some causes would result in this issue:
- Bad USB cable/USB port or inefficient power.
- Crashed or incompatible file system.
- The device gets damaged.
- Outdated driver.
- Virus infection/malware.
- No drive letter.
- ...
It is a disaster when you find your Seagate external hard drive can not be recognized by your computer and all your documents stored on it can’t be accessed. How to fix this issue and make sure you won’t lose your files? Just follow the guide below.
Part 2. Top 6 methods to fix Seagate external hard drive not showing up issue.
Fix1. Try different USB port/USB cable/PC.
Firstly, when you find your computer can’t recognize the connected Seagate external hard drive, you can try another USB port, USB cable or try to connect the Seagate external hard drive to another PC to check if it could be recognized.
If you are using Seagate desktop drive, make sure there is enough power for it. Verify the drive light is on. Desktop Drives typically require a power adapter. No light could indicate the power adapter is not connected to power.
Fix2. Assign a new drive letter for your Seagate external hard drive.
If the first method can’t solve this issue, you can check is Disk Management. You can right click on the Windows button and choose "Disk Management" from the list. Or press Windows button + R to bring out the dialog. Enter diskmgmt.msc to proceed. This will also open Disk Management.
If the Seagate external hard drive in Disk Management has no drive letter or the drive letter conflicts with other disk drives, you can assign a new drive letter for it. Right-click the Seagate external hard drive and choose “Change Drive Letter and Paths”, then follow the wizard to assign a new drive letter. After that, you can open This PC to check if your Seagate external hard drive could be recognized now.

Fix3. Create a new volume.
If your Seagate external hard drive is unallocated or raw, you should create a new volume on it. Right click on the unallocated Seagate disk and choose "New Simple Volume" from the options. A "New Simple Volume Wizard" will show up. Follow the wizard to specify the volume size and assign drive letter or path.
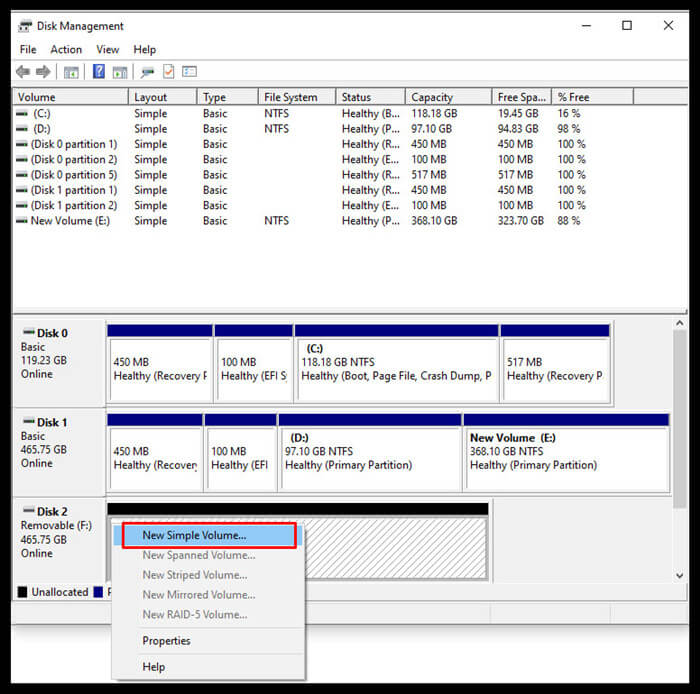
Fix4. Initialize the Seagate external hard drive.
If your Seagate external hard drive is not initialized, you can directly initialize it so that it could be used. Just right-click on the Seagate external hard drive and choose “Initialize Disk”.
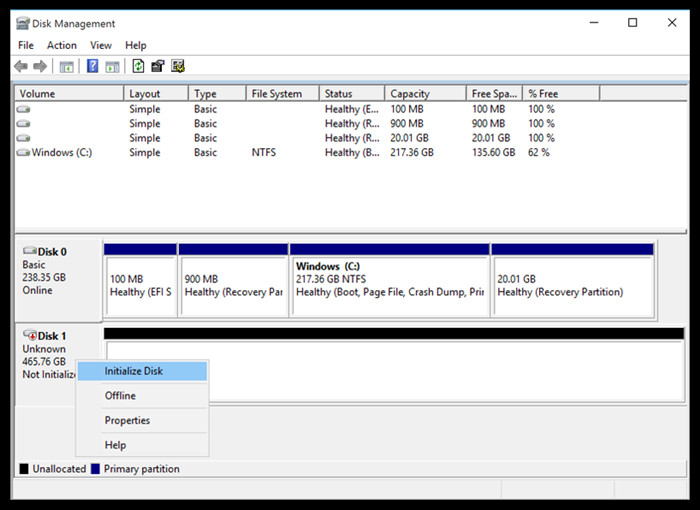
Fix5. Format the Seagate external hard drive.
If the file system on your Seagate external hard drive gets corrupted or is incompatible with your computer, you need to format it. Just right-click the Seagate external hard drive and choose “Format”.
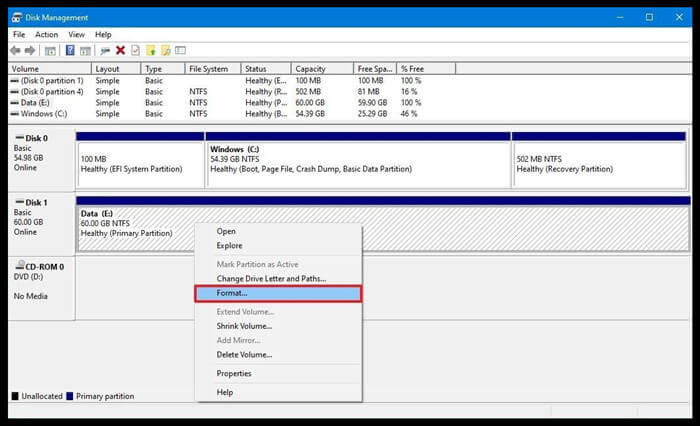
Fix 6. Update or reinstall device driver.
If your Windows has a driver problem with your device, you can open Device Manager by pressing Win+R together to open the "Run" dialog then enter devmgmt.msc. Next, Expand the Disk drives category and check for any devices with a yellow exclamation point next to them, right-click on its name and select "Update Driver". If it works then it's OK, otherwise uninstall and then reinstall the driver. To uninstall the driver, click on Uninstall that will help you completely uninstall Drivers.
Then reconnect your Seagate external hard drive to your computer to check if this device could be recognized by your computer now.

Part 3. Recover lost data when your Seagate external hard drive is not showing up.
Whether you have formatted your Seagate external hard drive or not, you still can use data recovery software to help you:
- Export data from unrecognized Seagate external hard drive to your computer.
- Recover lost data from initialized or formatted Seagate external hard drive.
Step 1. Download and install Magoshare Data Recovery on your computer. It is a safe, powerful and easy-to-use data recovery program.
Step 2. Open Magoshare Data Recovery and select the Seagate external hard drive to start data recovery.

Step 3. Click on Scan button. Magoshare Data Recovery will deeply scan your Seagate external hard drive. It is able to find all existing files, deleted files, formatted files and lost files.

Step 4. Once the scan is completed, you can preview all recoverable files. Then select the wanted files and save them to your computer.

Part 4. Wipe and repair Seagate external hard drive with AweEraser.
Magoshare AweEraser is a powerful data erasure & disk management tool. Before you sell/donate or dispose of a damaged Seagate external hard drive, you can use it to fix and wipe the damaged Seagate external hard drive. All data on the Seagate external hard drive will be permanently erased, can’t be recovered by data recovery software.
Step 1. Download and install AweEraser on your computer.
Step 2. Open AweEraser and choose data erasure mode - Erase Hard Drive. This mode will help you format and wipe the Seagate external hard drive. After erasure, the logical errors will be fixed and all data on the Seagate external hard drive will be permanently erased.

Step 3. Select the Seagate external hard drive and click on Erase button.

Once the process gets finished, all data on the Seagate external hard drive is gone forever, can’t be recovered by any data recovery method.

Some useful tips:
- To prevent not showing up issue, just use your Seagate external hard drive in correct way. Eject it in safe mode on your computer.
- It is recommended to back up your important data regularly.
- If your Seagate external hard drive is not showing up on a Mac, just check this guide: fix unrecognized external hard drive on Mac.


