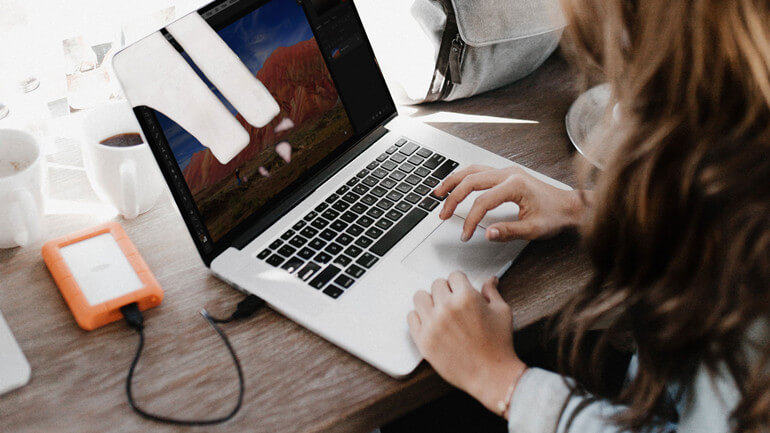
Summary: if your external hard drive is not showing up on your Mac or can’t be accessed, just try the effective methods offered in this article to help you fix this issue. Of course, you also can easily recover all data from the unrecognized external hard drive by using Mac data recovery software. This also applies to ‘fix USB flash drive, memory card, other storage device not showing up on Mac’.
External hard drive issues on Mac
- 1. Hi, When I connect my 1TB WD external hard drive to my Mac, it is not showing up on desktop or Finder. How to fix it?
- 2. I want to erase an external hard drive, but it is not showing up in Disk Utility.
- 3. When I connect the external hard drive to my Mac, it tells that the disk is not initialized, what should I do?
- 4. I can’t open my external hard drive on my Mac, how to export my data from it to my Mac before formatting it.
Why is an external hard drive not showing up on Mac?
There are many reasons behind external hard drive is not showing up on Mac, such as:
- Bad or damaged USB cable/USB port/power adapter.
- The external hard drive is not formatted correctly.
- Outdated software or driver related the external hard drive.
- The file system of the external hard drive gets corrupted.
- Improper settings related external device on Mac.
- The external hard drive gets damaged physically.
If you can be 100% sure your external hard drive is not showing up on Mac because it gets damaged physically, you have to send it to a local repair store to get it restored to work again. However, in most causes, you are not sure, right? Before you send it to a repair store, you can try some simple methods to fix this issue.
Methods to fix external hard drive not showing up on Mac
- 1. Check connections, power supply, etc.
- 2. Make sure your Mac is set to show external hard drive.
- 3. Use Disk Utility to fix external hard drive not showing up issue.
- 4. Use AweEraser for Mac to fix unrecognized external hard drive on Mac.
- 5. Recover lost data when external hard drive is not showing up on Mac.
1.Check connections, power supply, etc.
Let’s check all the basics first. When we find that our external hard drive can’t be detected by our Mac, we can quickly do some simple operations to check if this issue can be fixed immediately.
- Change USB cable or USB port (or use other external device to test if the USB port/cable is working correctly).
- You also can connect the external hard drive to another PC, Mac to check if it could be recognized by other computer.
- Reboot your Mac to see if it was an open program or app stopping the drive from being detected.
- Check that the external hard drive has power if it needs it. (Some external hard drives such as Seagate Backup plus and WD Elements Desktop needs extra power supply, make sure the external hard drive is externally connected to a power socket.)
When your external hard drive is not showing up on your Mac, just check the things above. In some cases, this issue can easily fixed by restarting your Mac, changing a USB cable, etc.
2. Make sure your Mac is set to show external hard drive.
In some cases, your Mac has recognized your external hard drive but it is not showing on desktop or finder due to improper settings. To make sure your Finder will show the external hard drive icon, try the solution steps below.
Make sure the external hard drive can be showed on desktop:
Step 1. Open Finder.
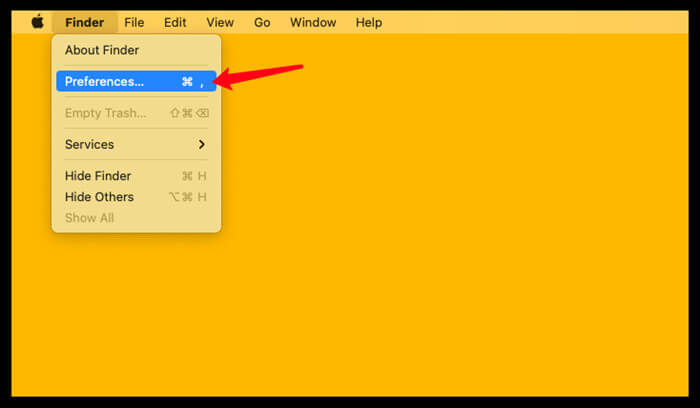
Step 2. Select Preferences and the General tab.
Step 3. Make sure the box next to External disks is checked.
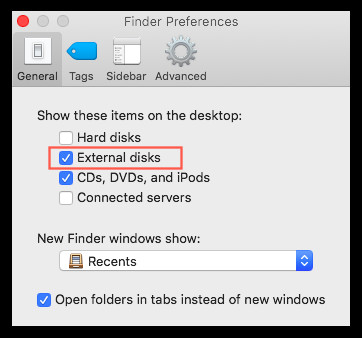
Make sure the external hard drive can be showed on Finder:
Step 1. Open Finder.
Step 2. Select Preferences and the Sidebar tab.
Step 3. Select External disks.
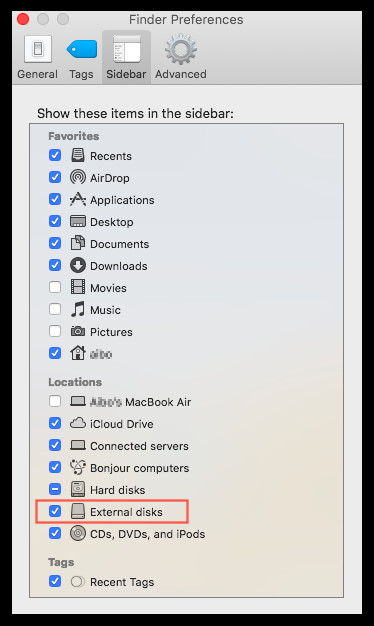
3. Use Disk Utility to fix external hard drive not showing up issue.
Disk Utility is a built-in disk management application in OS X/macOS. It offers many useful tools to help you manage and repair disks, external storage devices on Mac. When your connected external hard drive is not showing up on Mac, you can try to use this tool to help in fixing this issue.
3-1 Force the external hard drive to mount in Disk Utility.
Connect the external hard drive to your Mac and open Disk Utility. If it shows ‘Mount’ Disk Utility, just click on the Mount button so that the external hard drive will mount on your Mac.
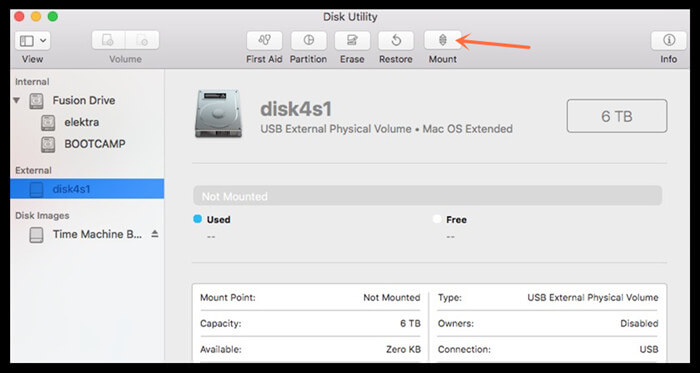
3-2 Run First Aid to repair your external hard drive.
If the disk is visible in Disk Utility but it did not mount, select the disk and click on First Aid. This will check the disk for any errors on the disk that can be repaired.
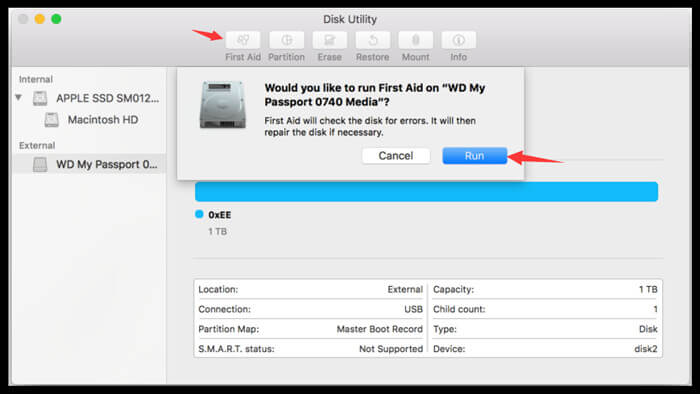
3-3 Format the external hard drive using Disk Utility.
If the file system on the external hard drive gets corrupted or the file system of the external hard drive is incompatible with your Mac, just select the external hard drive and click on Erase button. Select a file system and erase it.

4. Use AweEraser for Mac to fix unrecognized external hard drive on Mac.
AweEraser for Mac is a powerful data erasure & disk management software for Mac. It offers disk tool to help you format external hard drive on Mac. You can use this tool to format unrecognized external hard drive to fix minor logical errors.
Step 1. Download and install AweEraser for Mac, open it on your Mac.
Step 2. Connect the external hard drive to your Mac, then select the Disk Tools, click to select the external hard drive.
Step 3. Click on Format button to format the external hard drive.

If you are going to sell or donate your external hard drive, just try the mode - Erase Hard Drive. This mode will securely format and wipe the external hard drive. All data on the external hard drive will be permanently erased, can’t be recovered by any data recovery software.

5. Recover lost data when external hard drive is not showing up on Mac.
When you find your external hard drive is not showing up on your Mac, the two things you may need to do: 1. Export or recover data from the external hard drive; 2. Fix the unrecognized external hard drive on your Mac.
Magoshare Data Recovery for Mac is a powerful data recovery software. It not only can export data from an inaccessible/unrecognized external hard drive to your Mac, but it also supports to recover lost data from initialized or formatted external hard drive.
Step 1. Download and install Magoshare Data Recovery for Mac on your Mac computer. Open it.
Step 2. Connect the external hard drive to your Mac. Then select it to start data recovery.

Step 3. Click on Scan button, this software will deeply scan the external hard drive.

Step 4. After scanning, Magoshare Data Recovery for Mac will find all existing files, deleted/lost files on the external hard drive. You can preview all recoverable files. Then select the wanted files and save them.

In conclusion
In an event of a disk not being detected on Mac, above-mentioned manual solutions may be helpful. For external disks, it is important to unmount them every time before removing them from the system to prevent the corruption that gives rise to the situation in which it does not mount again.
If you want to recover lost data when the external hard drive is not showing up on your Mac, Magoshare Data Recovery for Mac would be a helper. It will easily and completely recover deleted, formatted, and lost data from external hard drive within only 3 simple steps.


