
Normally, when you connect an USB flash drive to your computer, it should automatically appear in Windows Explorer and you can open it to read/write data. However, in some cases, when you connect it to your computer, it is not showing up on your computer. This could be caused by many reasons, such as: USB drive driver issue, drive letter conflicts, file system errors, etc. Fortunately, there are several methods can help you solve this issue and recover your data from it.
Page contents:
- Fix 1. Change USB port or try to connect the USB drive to another PC.
- Fix 2. Update USB flash drive driver.
- Fix 3. Fix USB flash drive using Disk Management.
- Fix 4. Format the USB flash drive to fix corrupted file system.
- Fix 5. Recover data from the USB flash drive.
- Fix 6. Fix corrupted USB flash drive using AweEraser
Fix 1. Change USB port or try to connect the USB drive to another PC.
When you find your USB flash drive is not recognized on your computer, you can try to reconnect it or change to another USB port. If you’re plugging the USB drive into a USB hub, try plugging it directly into one of your computer’s USB ports instead. It’s possible the USB hub doesn’t supply enough power.
You also can test the USB flash drive on another PC/Mac to check if it could be recognized. Some external hard drives have their own power switches or separate power cables. If you’re using a larger drive, ensure it doesn’t have its own power switch or power cable you need to connect.
Fix 2. Update USB flash drive driver.
If other computer can recognize your USB flash drive, but your computer can’t, you’d better check the USB drive or disk drive driver. Just To check for this, open the Device Manager. On Windows 8 or 10, right-click the Start button and select ‘Device Manager’. Or you can just right click This PC, choose Manage.
Expand the “Disk Drives” and “USB Serial Bus controllers” sections and look for any devices with a yellow exclamation mark on their icon. If you see a device with an error icon, right-click it and select “Properties”. You’ll see an error message with more information. Search the web for this error message to find more information.
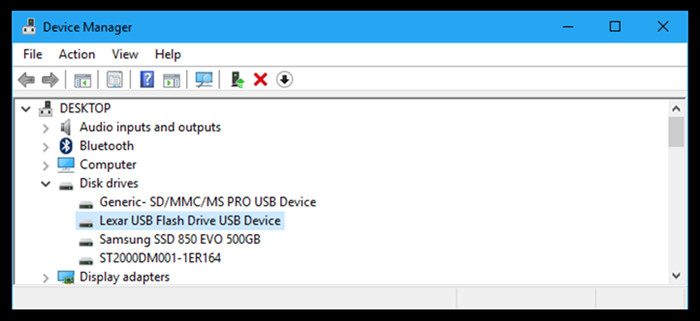
To fix driver problems, you may want to right-click the device, choose Properties, and head to the Driver tab. Use the ‘Update Driver’ button to attempt to install an updated driver, click ‘Roll Back Driver’ to roll back the driver to a previous one if it just stopped working, or use the ‘Uninstall’ button to uninstall the driver and hope Windows automatically reinstalls one that will work.
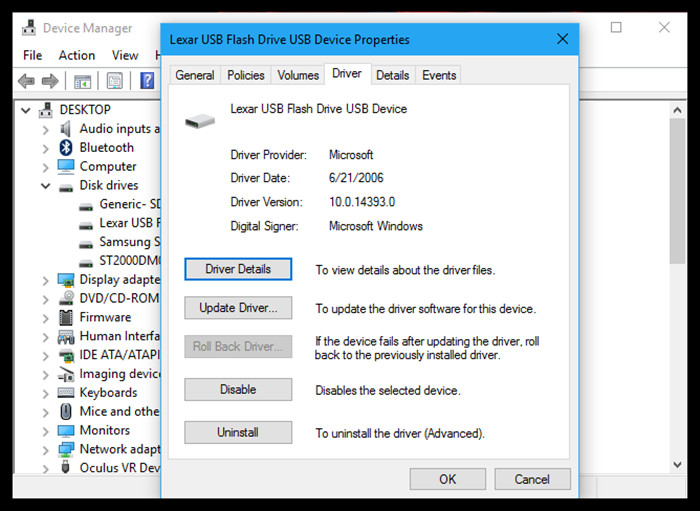
Fix 3. Fix USB flash drive using Disk Management.
First of all, open Disk Management, if you can find the USB flash drive in Disk Management and showed as a partition, try to add a drive letter for it.
Step 1. Go to "This PC", right-click it, and choose "Manage" > "Disk Management".
Step 2. Right-click the volume on your USB flash drive and select "Change Drive Letter and Paths".
Step 3. In the new window, click "Change".
Step 4. Assign a new drive letter to your USB and click "OK".
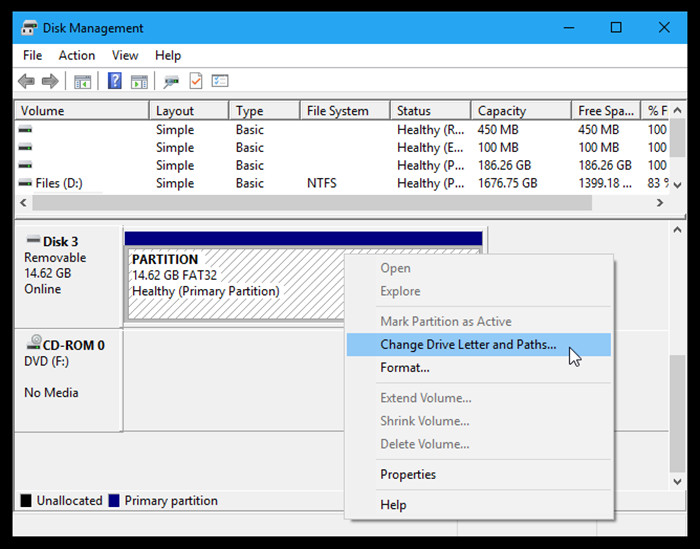
If the USB flash drive shows as Unallocated, just create a new volume. Right-click the unallocated space, and choose New Simple Volume.
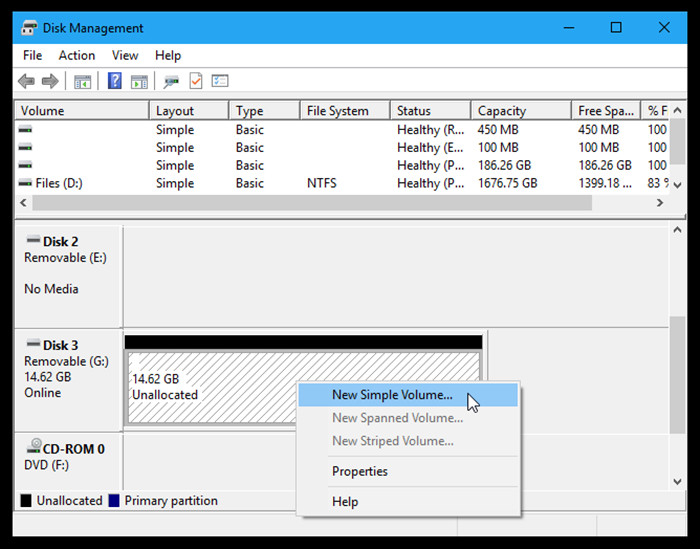
Fix 4. Format the USB flash drive to fix corrupted file system.
If you find your computer asks you to format the USB flash drive when you connect it to your PC, you can directly format it. Of course, you can format it using Disk Management.
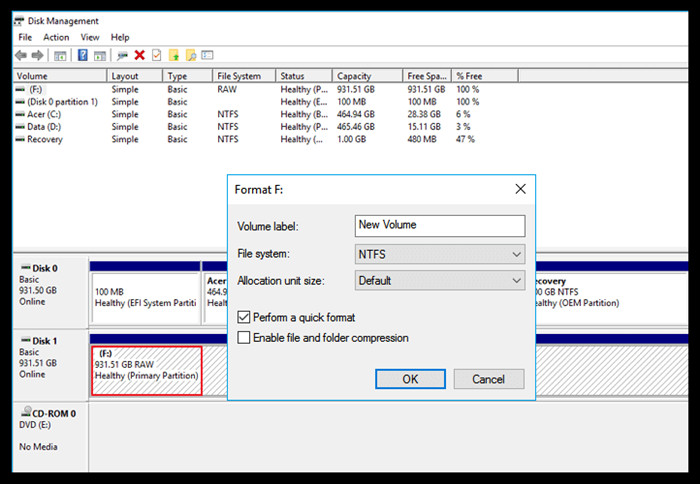
Fix 5. Recover data from the USB flash drive.
Whether you have format the unrecognized USB flash drive or not, you can completely recover lost data from it. Magoshare Data Recovery is a powerful, safe and easy-to-use data recovery program. Follow the steps below:
Step 1. Download and install Magoshare Data Recovery on your computer, then open it.
Step 2. Connect the USB flash drive to your computer, select it to start data recovery.

Step 3. Click on Scan button, Magoshare Data Recovery will deeply scan the hard drive to find all lost files.

Step 4. Once the scan is completed, you can preview all recoverable files. Then select the wanted files and save them.

Fix 6. Fix corrupted USB flash drive using AweEraser.
AweEraser is a powerful data erasure & disk management tool. It offers disk tools to help you repair or format USB flash drive.
Step 1. Download and install AweEraser on your computer. Open it.
Step 2. Connect the USB flash drive to your computer, open AweEraser and choose Disk Tools.
Step 3. Choose the USB flash drive and click on Repair button. Then follow the wizard to format or repair the corrupted USB flash drive.

In conclusion
USB flash drive not showing up issue could cause data loss disaster. Fortunately, data recovery software such as Magoshare Data Recovery can help you quickly get all lost files back. With easy methods, you also can fix the unrecognized USB flash drive and make it work again.


