
This article will show you 100% effective method to fix unrecognized external hard drive. It also applies to solving ‘HDD, SSD, USB flash drive, memory card, digital camera, is not showing up’ issue. If your external hard drive is not showing up on Mac, click here >>
There might occur an instance where you will face trouble finding the external hard drive getting recognized on your Windows PC. If this happens, it can cause various interruptions in your daily routine. For example, if you are someone who keeps his important stuff in the external hard drive, then this issue can seriously raise some concerns. But that is not necessary to drive you out of your comfort zone since external hard drives are not cheap and this simple reason can also make you worrisome. So without delay, let’s check different methods that can help you in case your external hard drive is not recognized by your PC.
Reasons if your external hard drive is not recognized
There are multiple reasons where your external hard drive will not appear with your PC drives. It may happen in case your external hard drive is damaged without your knowledge. Also, if your file system is crashed, the same can happen. Moreover, the drivers of your external hard drive may be outdated. Finally, it may all be the dead USB port of your PC that is causing this trouble. Step by step, we will discuss these different reasons and will look into the solutions for them to help the readers.
9 effective methods to fix external hard drive not showing up issue
- Fix 1. Check for the USB port.
- Fix 2. Check Whether it is computer or external hard drive which is faulty.
- Fix 3. Assign new drive letter for the external hard drive.
- Fix 4. Create a new volume for the external hard drive.
- Fix 5. Format the external hard drive to make it be recognized by your computer.
- Fix 6. Recover lost data from the unrecognized or formatted external hard drive.
- Fix 7. Use AweEraser to fix the crashed external hard drive.
- Fix 8. Check for Windows Update.
- Fix 9. Check for your external drive enclosing-case.
Fix 1. Check for the USB port.
If you are facing issues getting your external hard drive getting recognized, then you may need to check your PC’s USB port. Sometimes, a USB port may be dead and can make you think that it is your hard drive’s fault. You can verify this by plugging in your hard drive in the other port. If the external drive turns on, then beware that your USB port was faulty. (Make sure there is enough power for your external hard drive or computer.)
Furthermore, your external hard drive might not support a USB 3.0 port, and you might be plugging it in a 3.0 port. A USB 3.0 port usually is colored in blue or in some other color from inside. So make sure to check your drive’s compatibility and then, plug in your hard drive to a suitable port. If the hard drive still fails to respond, then please follow along with this article for further methods.

Check your external hard drive in Disk Management
Finding your external hard drive in the disk management can explain it better whether your hard drive is normal or not. To access disk management, initialize the Run command by either clicking on the Windows button on the bottom left side of the taskbar or simply through the Windows button + R combination.
After that, type diskmgmt.msc in the Run, and hit Enter. It will take you to a window where you can find your external hard drive in case it has no partition. If the problem still persists, then please follow the next step.
Fix 2. Check Whether it is computer or external hard drive which is faulty.
If you are unable to detect the hard drive in Disk Management Interface or plugging into the other USB port does not return any positive outcome, then it might be your PC that is faulty. So to check that, plug in your external hard drive in another PC. If the drive still does not show up, then it must be the fault of your external hard drive.
Check whether drivers need to be updated
Another reason that may raise the issue of your external hard drive getting not recognized can be the outdated driver of your external drive. Go into the Device Manager of your PC through right-click on This PC, followed by left-click on Properties and then, select the Device Manager tab. Check for the external hard drive’s driver listing there. If you find a yellow sign of exclamation next to your hard drive’s driver, then right-click on the driver and click on Update Driver.
If this does not work then, uninstall the related driver through Uninstall option right next to the update driver option. After uninstalling, restart the PC. After your PC restarts, it will automatically reinstall that driver and your external hard drive might start to respond. If it still does not work, please refer to the next method.

Reinstall USB Controllers
Using the above-mentioned method, open the Device Manager of your PC and then, check for Universal Serial Bus Controllers option. Right-click on any of the devices and then, uninstall it. Similarly, uninstall all the remaining devices under USB Controllers and then restart your computer. After you restart, Windows will automatically reinstall the drivers. Now, try to plug in your external hard drive again.
Fix 3. Assign new drive letter for the external hard drive.
If the external hard drive letter is missing or is conflicted with another drive, then it will not show on your computer. You can check if the drive is assigned a drive letter in Windows Disk Management and assign or change a drive letter for it.
Step 1. Right-click This PC, choose Manage, then open Disk Management.
Step 2. In Disk Management, you can see all detected disks are listed. If you see your external hard drive is listed but has no drive letter, you can right-click the drive and select Change Drive Letter and Paths.
Step 3. Next, click Add or Change button and select a drive letter for it, or click Change button to change a drive letter for the drive.

Fix 4. Create a new volume for the external hard drive.
If the connected external hard drive is unallocated and has no partition yet, it might not display in Windows File Explorer. You can follow the steps below to create a new partition on it and make it recognized by the computer.
Step 1. Open Disk Management.
Step 2. Right-click the unallocated space, and choose New Simple Volume.
Step 3. Follow the wizard to create a new partition for the external hard drive.
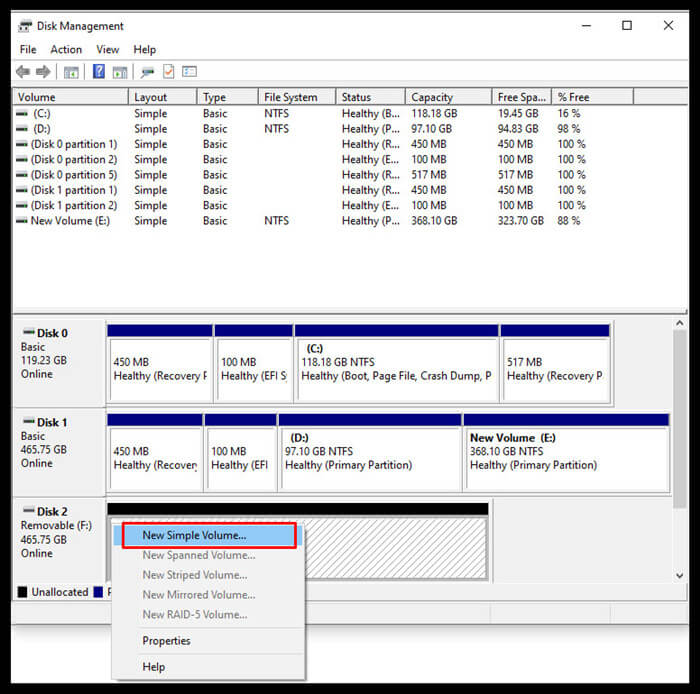
Fix 5. Format the external hard drive to make it be recognized by your computer.
If the external hard drive is not showing up in Windows, it may be caused by the incompatible file system format or the file system is corrupted. Open Disk Management, right-click the external hard drive and choose Format to quickly format the external hard drive so that it will be recognized by your computer. In some cases, you need to initialize your external hard drive so it can be used.
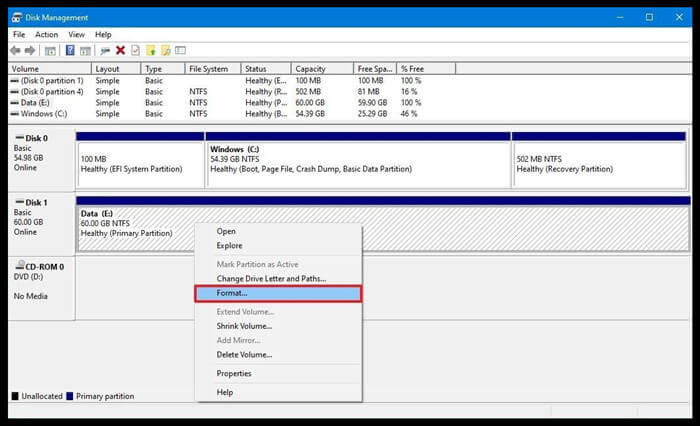
Fix 6. Recover lost data from the unrecognized or formatted external hard drive.
If there is important data in the external hard drive, you have to find a data recovery solution to get the lost data back. Whether you have formatted the unrecognized external hard drive or not, you can recover lost data from it. Follow the steps below.
Step 1. Download and install the best data recovery software - Magoshare Data Recovery. This software is 100% safe, powerful and easy-to-use. It can help you find existing files, formatted data and deleted/lost files on the external hard drive.
Step 2. Run Magoshare Data Recovery on your computer, then select the external hard drive to start data recovery.

Step 3. Click on Scan button. Magoshare Data Recovery will deeply scan the external hard drive and find every recoverable file.

Step 4. Once the scan is completed, you can preview all recoverable files. Then select the wanted files and save them.

Fix 7. Use AweEraser to fix the crashed external hard drive.
AweEraser is a powerful data erasure software. It also offers disk tools to help you repair damaged or crashed external hard drive.
#1 Run AweEraser on your computer, choose Disk Tools, then select the external hard drive and click on Repair button. You also can directly format the crashed external hard drive to fix minor error.

#2 If you are going to sell or donate your external hard drive, just choose tool - Erase Hard Drive. Then select the external hard drive and click on Erase button. AweEraser will wipe and format the selected external hard drive. All data on the external hard drive will be permanently erased.

Fix 8. Check for Windows Update.
Sometimes, your external hard drive not responding can be because your Windows is in need of an update. To do this, type windows update in the Search box at the bottom left corner and then, click on Check for Updates. If there are updates needed, then update your Windows and this may solve the issue of your external drive not getting recognized.
Fix 9. Check for your external drive enclosing-case.
If you are facing an issue where your external hard drive is not recognized by your PC then, it can be the fault of your external drive’s casing. The parts of the enclosing case that are responsible for connectivity might fail and cause a disconnection. To check that, open the casing and use the bare hard drive to plug in directly inside a Desktop PC. Another way in case you do not have a Desktop PC to test this is to buy another enclosing case and put your bare hard drive in this new case and then plug it in. If the hard drive still fails to respond then, it becomes pretty obvious that it is the fault of your drive, and you may need to buy a new one.
Conclusion
This article presents a guide consisting of different methods to check the problem where your external hard drive is not recognized by your PC. We have listed multiple methods that will mostly sort out this issue. But if the issue still persists, then it may denote that you will have to buy a new external hard drive.


