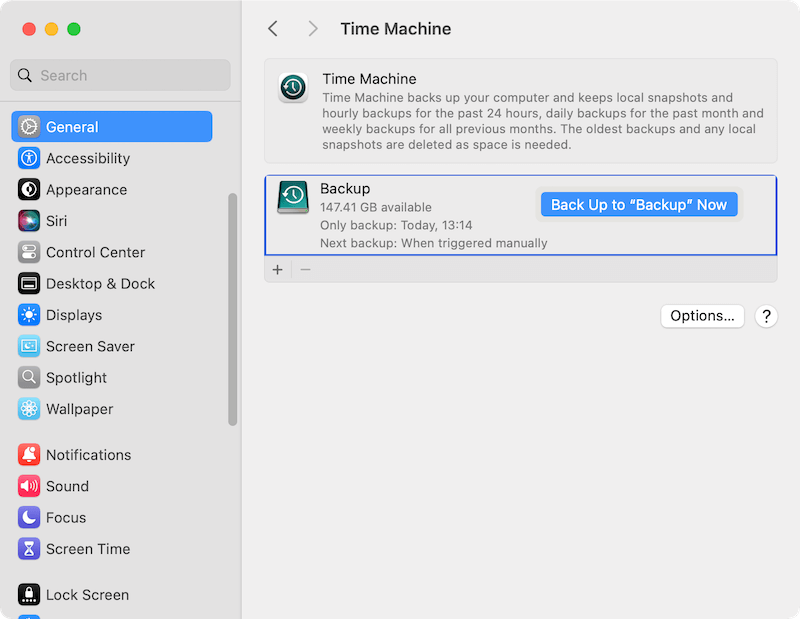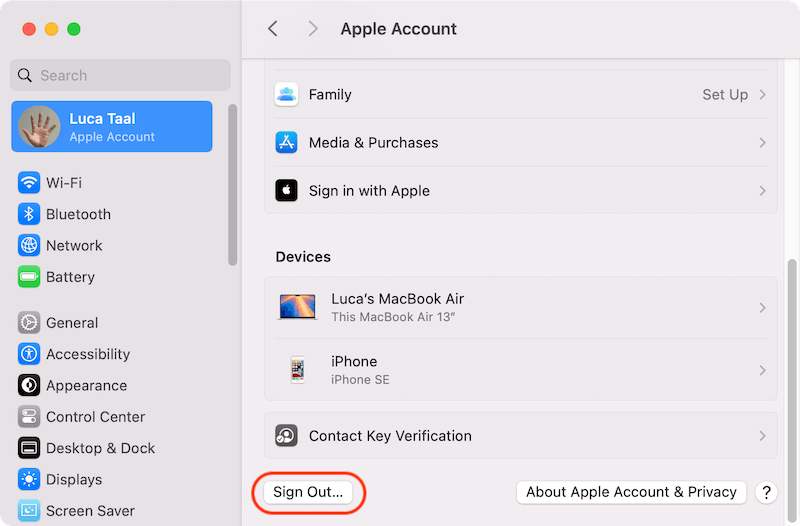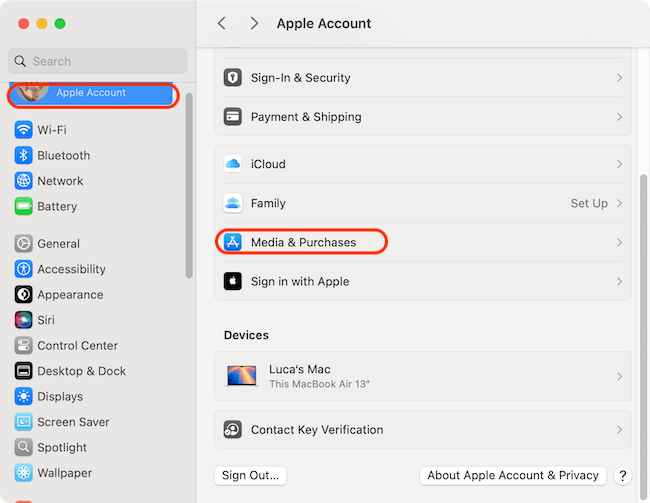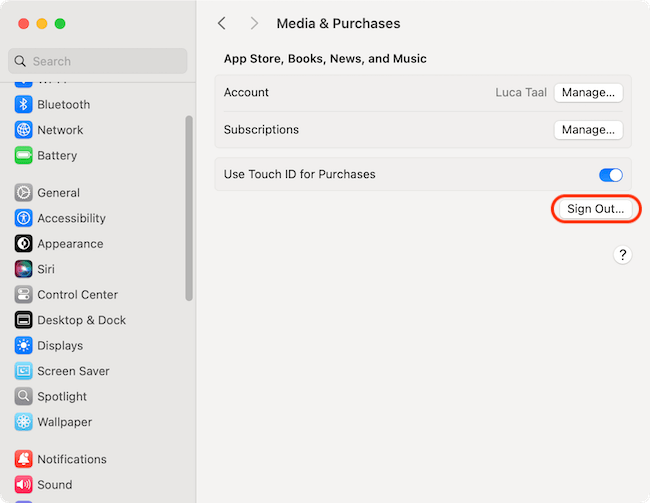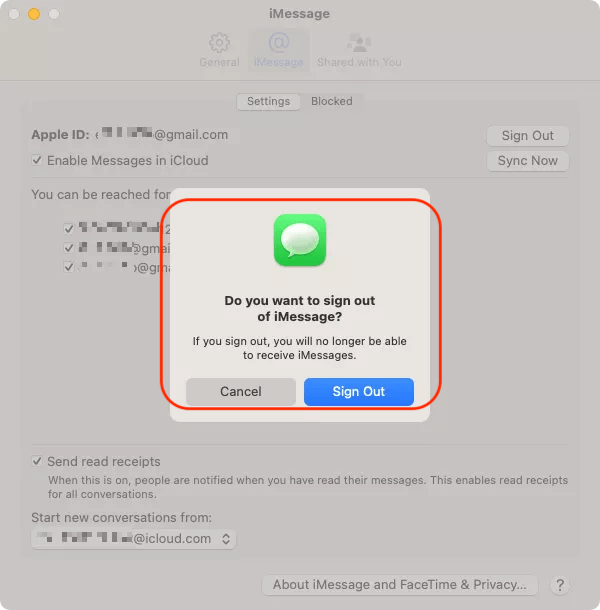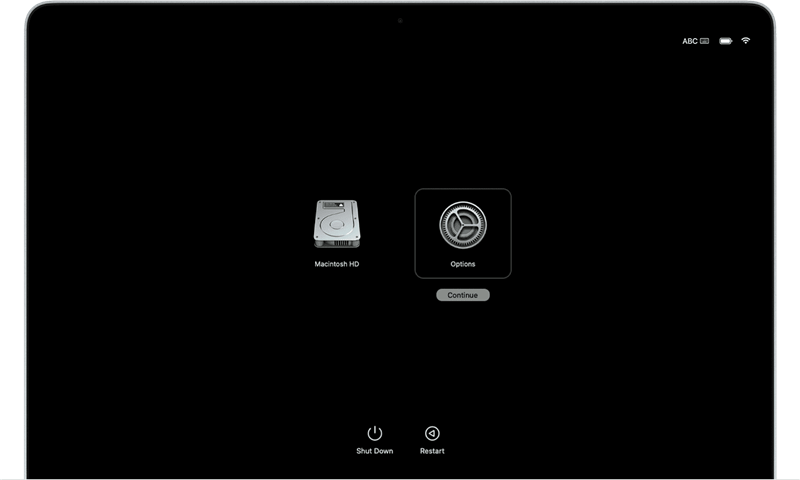Quick Navigation:
![factory reset macOS Sonoma and Wipe Data]()
Factory resetting your Mac and wiping all data is a powerful tool for refreshing your device or preparing it for a new owner. Whether you're experiencing performance issues, want to start fresh, or need to erase sensitive information before selling your Mac, a factory reset can help. With macOS Sonoma, the process has been streamlined, but it's essential to follow each step carefully to ensure your data is completely wiped and your system is ready for a fresh start. In this guide, we'll walk you through everything you need to know to factory reset macOS Sonoma and securely wipe data.
Why Factory Reset Your Mac?
There are many reasons why you might want to factory reset your Mac:
- Selling or Giving Away Your Mac: Before transferring ownership, it's crucial to remove all personal data and return the Mac to its original state.
- Improving Performance: If your Mac has slowed down over time, a factory reset can eliminate accumulated junk files and software glitches.
- Fixing Persistent Issues: Sometimes, troubleshooting specific issues can be more challenging than starting from scratch.
- Reverting to a Clean Slate: After years of usage, a fresh start can help organize your digital life and install only the software you truly need.
Steps to Factory Reset macOS Sonoma
Step 1: Backup Your Data
Before proceeding with a factory reset, it's essential to back up your data. Once you wipe your Mac, all files, applications, and settings will be permanently deleted. Here's how to ensure your data is safe:
Using Time Machine
- Connect an External Drive: Plug in an external hard drive with enough storage to hold all your files.
- Set Up Time Machine: Go to System Settings, General, Time Machine and select your external drive as the backup destination.
- Start the Backup: Click Back Up to "DriveName" Now to begin the process. Depending on the size of your files, this may take some time.
![factory reset macOS Sonoma and Wipe Data]()
Manual Backup
- Copy Important Files: Manually drag and drop crucial documents, photos, videos, and other files onto an external drive or cloud storage service (e.g., iCloud, Google Drive).
- Export App Data: For applications like Mail, Contacts, and Calendars, export data directly to ensure it's preserved.
Clone Mac as Backup
You can also create a full clone for your Mac to back up all the macOS Sonoma system and your personal files. You can use the software AweClone for Mac to do the job.
![clone mac]()
Clone all data on Mac
Create a full and bootable clone as a backup for macOS.Read More >>
Step 2: Sign Out of Accounts
Before resetting your Mac, sign out of any accounts linked to the device. This prevents issues with activation and ensures that your Apple ID is disassociated from the Mac.
iCloud
- Open System Settings: Go to Apple Menu, click System Settings and then select [Your Account].
- Sign Out: Scroll down and click Sign Out. You'll be prompted to keep a copy of your data on this Mac, but since you're wiping the device, it's safe to remove everything.
![factory reset macOS Sonoma and Wipe Data]()
Music, Books, News & App Store
- Go to System Settings, and then click the account. Select the Media and Purchases option.
![factory reset macOS Sonoma and Wipe Data]()
- Click Sign Out option and it will sign out your App Store, Books, News and Music apps.
![factory reset macOS Sonoma and Wipe Data]()
Messages
- Open Messages: Go to Messages > Settings > iMessage.
- Sign Out: Click Sign Out to disconnect your iMessage account from your Mac.
![factory reset macOS Sonoma and Wipe Data]()
Step 3: Prepare Your Mac for Reset
Disable Find My Mac
Turning off Find My Mac is necessary to prevent activation lock issues after the reset. Steps to Disable Find My Mac:
- Go to "System Settings", click on your account and select "iCloud" option.
![factory reset macOS Sonoma and Wipe Data]()
- Click "See All" to see all items saved to iCloud.
![factory reset macOS Sonoma and Wipe Data]()
- Find the options "Find My Mac" from the list and check if it's on or off.
![factory reset macOS Sonoma and Wipe Data]()
- If it's on, you can select it and then click the "Turn Off" button to close it. Confirm the action if prompted to enter the password. Click "Done" button to finish it.
![factory reset macOS Sonoma and Wipe Data]()
Unpair Bluetooth Devices
Removing paired Bluetooth devices can help avoid issues during and after the reset. Unpair Devices:
- Go to "System Settings" > "Bluetooth," hover over the device you want to unpair, right-click it and choose "Forget..." to unpair it. Confirm the action to remove the device.
![factory reset macOS Sonoma and Wipe Data]()
Create a Bootable macOS Installer
Creating a bootable installer for macOS Sonoma provides a clean installation method, especially useful if you encounter issues with the built-in recovery options.
- Download macOS Installer: Visit the Mac App Store or Apple's website to download the macOS Sonoma installer. It will be saved in your "Applications" folder.
- Create Bootable Installer: Insert a USB drive (at least 16GB) into your Mac. Open Disk Utility, select the USB drive, and click "Erase" to format it as "APFS" with the "GUID Partition Map" scheme. Open Terminal and use the following command to create the bootable installer:
sudo /Applications/Install\ macOS\ Sonoma.app/Contents/Resources/createinstallmedia --volume /Volumes/YourUSBDrive --applicationpath /Applications/Install\ macOS\ Sonoma.app
Replace "YourUSBDrive" with the name of your USB drive. Follow the prompts to complete the process.
![factory reset macOS Sonoma and Wipe Data]()
With your data backed up and accounts signed out, you're ready to begin the reset process. However, it's essential to make sure your Mac is prepared for the reset.
Check for Firmware Password
- Access Firmware Password Utility: Restart your Mac and hold down Power button you see the startup disk screen, select Options and click Continue button to enter macOS Recovery. From the Utilities menu, select Firmware Password Utility.
- Disable Firmware Password: If a firmware password is set, you'll need to disable it before resetting your Mac. This prevents potential issues during the reset process.
![factory reset macOS Sonoma and Wipe Data]()
Ensure Power Supply
- Plug in Your Mac: Ensure your Mac is connected to a power source throughout the reset process to avoid interruptions.
Step 4: Factory Reset macOS Sonoma
Now that your Mac is prepared, you can proceed with the factory reset. This process will erase all data and reinstall macOS Sonoma.
Access macOS Recovery
- Restart Your Mac: Click on the Apple menu and select Restart.
- Enter Recovery Mode: Immediately hold down Power button you see the startup disk screen, select Options and click Continue button. This will boot your Mac into Recovery Mode. (You can press and hold Command + R keys to enter Recovery Mode directly for Intel Macs.)
![factory reset macOS Sonoma and Wipe Data]()
Erase Your Disk
- Open Disk Utility: In the macOS Recovery window, select "Disk Utility" and click Continue.
![factory reset macOS Sonoma and Wipe Data]()
- Select Your Startup Disk: Choose your startup disk (usually labeled as "Macintosh HD") from the sidebar.
- Erase the Disk: Click Erase at the top of the Disk Utility window. Choose APFS or Mac OS Extended (Journaled) as the format, and enter a name for your disk (e.g., "Macintosh HD").
- Confirm Erasure: Click Erase again to confirm. This will wipe your entire disk, including all data, apps, and system files.
![factory reset macOS Sonoma and Wipe Data]()
Reinstall macOS Sonoma
- Exit Disk Utility: Once the disk is erased, close Disk Utility to return to the macOS Recovery window.
- Reinstall macOS Sonoma: Select Reinstalling macOS from the options and click Continue. Follow the on-screen instructions to reinstall macOS Sonoma. This process downloads a fresh copy of the operating system and installs it on your Mac.
![factory reset macOS Sonoma and Wipe Data]()
- Complete the Setup: After installation, your Mac will restart, and you'll be guided through the initial setup process. If you're selling or giving away the Mac, you can leave it at the setup screen for the new owner.
Wipe Data Permanently after Factory Reset
Even after wiping your Mac and reinstalling macOS, traces of your data could potentially be recovered using specialized data recovery tools. To ensure complete security, consider performing additional steps. It's useful especially when you need to sell or give away the reset Mac machine.
After a factory reset, we suggest you use the software AweEraser for Mac to wipe the free space of the Mac drive, which can ensure the removed personal files will not be recovered in any way.
Data Eraser - AweEraser for Mac
- Top data erasure software for macOS.
- Permanently wipe data to avoid data recovery.
- Secure and easy to destroy sensitive data completely.
The software is easy to use and there are 3 modes for data erasure. You can use it to shred certain files or hard drive flexibly. Here are the steps to wipe the free space of Mac drive after a factory reset for macOS Sonoma:
Step 1. Start the applications and change to the Erase Free Space mode. Select the Mac drive in the list and click Erase Now to continue.
![factory reset macOS Sonoma and wipe data]()
Step 2. Select a erasure standard which will be applied to wipe the data from the Mac drive free space. Click the Continue button after confirming it.
![factory reset macOS Sonoma and wipe data]()
Step 3. The software will start to wipe the data on the free space of the Mac drive.
![factory reset macOS Sonoma and wipe data]()
The software will take a while to finish the process depending on the size of the drive free space and the data erasure algorithm you selected. It will guarantee the deleted data on the drive is gone for good and no chance to recover.
Post-Reset Considerations
After resetting and Wiping your Mac, there are a few post-reset considerations to keep in mind, especially if you're setting up the device for yourself again.
Restore from Backup
- Time Machine Restore: During the setup process, you'll be prompted to restore your data from a Time Machine backup. If you created one, you can select this option to restore your files, apps, and settings.
- Manual Restoration: Alternatively, you can manually restore files from your external backup once you've set up macOS.
Reinstall Applications
- Download from App Store: Sign in to the App Store with your Apple ID and reinstall any apps you previously purchased.
- Install from Web: For apps not available in the App Store, visit the developer's website to download the latest versions.
Set Up iCloud and Other Accounts
- Sign in to iCloud: Go to System Settings > [Your Name] > iCloud and sign in with your Apple ID to access your iCloud services.
- Reauthorize iTunes & App Store: Reauthorize your Mac for iTunes, Apple Music, and the App Store to regain access to your purchased content.
- Sync Messages and Contacts: Reconnect your accounts for Messages, Contacts, and Calendars to sync your data.
Conclusion
Factory resetting macOS Sonoma and wiping your data is a powerful way to give your Mac a fresh start, resolve issues, or prepare it for a new owner. By following the steps outlined in this guide, you can erase the drive in Recovery Mode, reinstall the operating system, securely erase your data with data wiping tool, and ensure your Mac is ready for its next chapter. Remember, the key to a successful reset is careful preparation: back up your data, sign out of accounts, and ensure that all security measures are considered before erasing your disk. Whether you're selling your Mac, troubleshooting persistent issues, or just seeking a clean slate, a factory reset can help you achieve your goals with confidence.