Quick Navigation:
- 1. Why do you need to clone Mac hard drive?
- 2. How to format Seagate external hard drive for Mac?
- 3. Back up Mac data to Seagate disk using Time Machine
- 4. Clone Mac disk to a Seagate external hard drive using disk clone utility
- 5. Mac to Seagate external hard drive clone FAQs
Keeping a backup of your Mac is crucial in case you ever lose any of your data. Apple's Time Machine and cloud storage services are two common methods of offsite data protection. And you also can use a disk cloning application to help you back up your Mac data to an external hard drive such as a Seagate HDD or SSD.
Cloning your Mac hard disk to an Seagate SSD is recommended for upgrading to a new solid-state drive (SSD) on a Mac. When you clone the primary drive of your Mac, you get an exact duplicate that is functionally identical to the original. This article will define "Mac hard drive clone" and walk you through cloning a hard disk from a Mac to a Seagate HDD or SSD.
Why do you need to clone Mac hard drive?
Even if your Mac has the fastest and most advanced hard drive available, having an offline copy of your data is still a good idea, sometimes known as a clone. If your data is ever lost due to a natural disaster, a random system malfunction, or any other reason, having an offline backup from which to restore your files is invaluable.
Having a copy of all your data on a portable drive you can take with you everywhere you and your Mac go another perk of cloning your Mac hard drive. Seagate external hard drive is a reliable external storage device for Mac backup. You can back up important data from your Mac to the Seagate external hard drive or make a bootable clone backup with it.

How to format Seagate external hard drive for Mac?
If you find your Seagate external hard drive is not compatible with your Mac, you can format it for Mac backup. Just follow the steps below:
Step 1. Connect the external hard drive to your Mac and open Disk Utility.
Step 2. Click Seagate external hard drive and choose Erase.
Step 3. Give the drive a name, and select a file system. If you want to use it as a Time Machine backup, just select Mac OS Extended. If you want to use it as a cloning drive, just select APFS.
Step 4. Click on Erase button. Once the process gets finished, clone Done button.
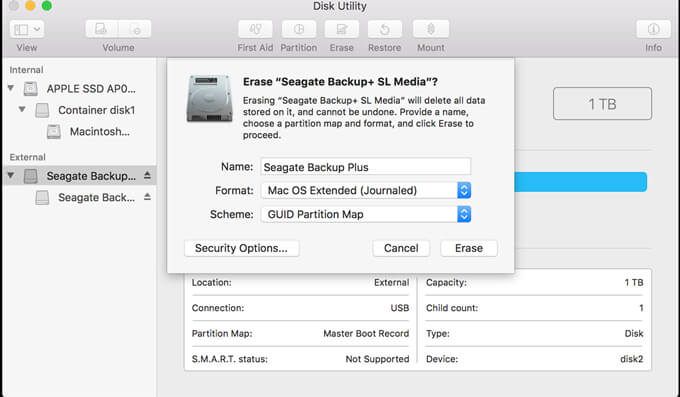
Back up Mac data to Seagate disk using Time Machine
Before proceeding, you should determine whether or not your external hard drive from Seagate is Mac-compatible. Format it with Disk Utility. Learn to format a Seagate external hard drive on a Mac if necessary. Suppose it is read-only or cannot be accessed on your Mac. If you have a Seagate hard drive, you can use Time Machine to make it your backup drive by following the instructions below.
- First, connect your external hard drive from Seagate to your Mac.
- The second step is to launch Time Machine from the menu bar or the preferences menu.
- Third, select a disk to back up to.
- When you attach a Seagate external hard drive to your Mac and follow the instructions below, your Mac will automatically back up your data to the external drive you selected.
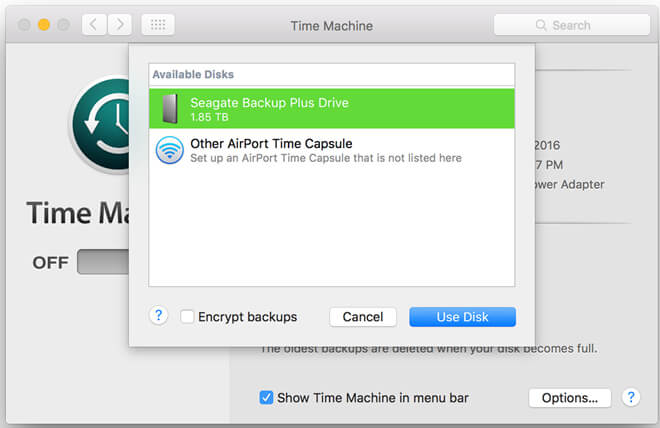
In around 2 minutes, Time Machine will begin backing up to your external drive. As simple as that, Launch Time Machine and select the Seagate external hard drive if installed by clicking the Select Disk menu item. Depending on how many files you have, the initial backup process could take several hours. You can continue working on your computer even when a backup is created. Time Machine will only continue to back up the files that have changed so that subsequent backups will be much quicker.
Clone Mac disk to a Seagate external hard drive using disk clone utility
Magoshare AweClone for Mac is a disk cloning utility which is able to help you clone HDD, SSD or external disk on Mac. If you want to clone Mac data to a Seagate external HDD or SSD, just download and install this software on your Mac (both Intel-based Mac and Apple silicon Mac are supported).
AweClone for Mac
- Clone Mac data to Seagate external hard drive.
- Create bootable clone backup.
- Create disk image backup.
Now, download and install AweClone for Mac on your Mac. Open it, you will see three disk copy & disk cloning modes:
- Mode 1. Disk Copy - copy data from Mac hard drive to a Seagate external hard drive.
- Mode 2. OS Clone - clone Mac data to a Seagate external hard drive and make it be bootable.
- Mode 3. Disk Image Create - create a disk image backup of Mac and save it to the Seagate external hard drive.
If you want to create a bootable clone backup for your Mac, just choose disk cloning mode - OS Clone.
Step 1. Connect the Seagate external hard drive to your Mac. Then open AweClone for Mac and select disk cloning mode - OS Clone.

Step 2. Just select the Seagate external hard drive as the destination drive. Click on Clone Now button to clone all data including macOS, settings, apps, files from the Mac to the external hard drive.

Once the process gets finished, you can use the Seagate external hard drive as a bootable disk.
Mac to Seagate external hard drive clone FAQs:
- Just connect the Seagate external hard drive to your Mac.
- Open Disk Utility, find Seagate external hard drive, and click Restore.
- Select Restore from Mac disk.
- Then click on Restore button.
- Connect the Seagate external hard drive to your Mac.
- Open AweClone for Mac, choose mode - OS Clone.
- Select the Seagate external hard drive as the destination drive.
- Click on Clone Now button.
- Open AweClone for Mac, choose mode - Disk Image Create.
- Select the Mac disk as the source drive and select the Seagate external hard drive as the destination drive.
- Click on Create Now button.
After creating bootable clone for your Mac with Seagate external hard drive, just restart your Mac, hold on power button till it enters into macOS Recovery mode. Then select the Seagate external hard drive as the boot drive.
Just open disk utility and use Erase feature to help you format the Seagate external hard drive to Mac OS Extended or APFS.
Conclusion:
Once cloning has begun, it cannot be stopped. Make sure your Mac has enough juice by keeping it charged. Drive cloning can be resumed automatically whenever the destination drive is reconnected to your Mac if the procedure is unexpectedly terminated.
Use Time Machine to back up your Mac in case of data loss. You can also use software like AweClone for Mac to help you make a copy of your Mac to an external hard drive, create a backup and save it to the Seagate external hard drive or create a bootable clone backup for your Mac using Seagate external hard drive.


