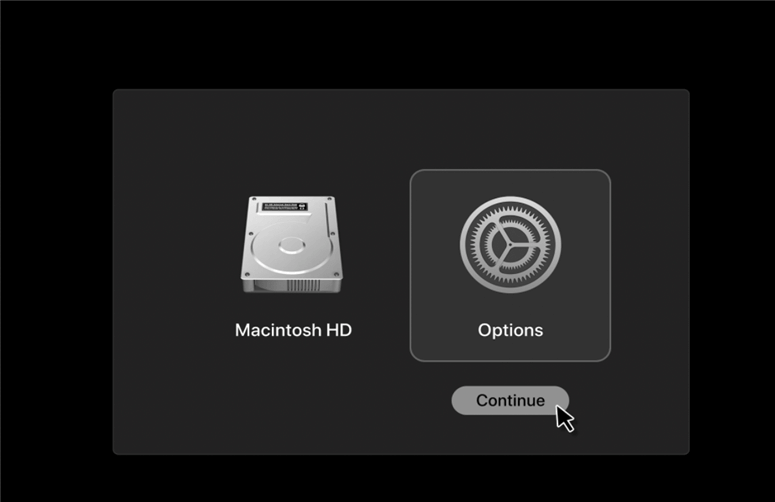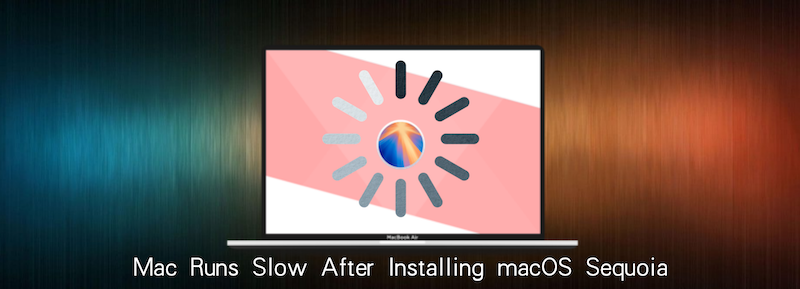![common issues after upgrading to macOS Sequoia]()
Upgrading to a new macOS version like Sequoia can bring exciting new features and improvements to your Mac. However, it can also lead to unexpected issues that affect your system's performance, connectivity, and usability. This article provides a comprehensive guide to fixing common problems that may arise after upgrading to macOS Sequoia. Whether you're facing slow performance, connectivity issues, or application incompatibility, you'll find practical solutions to get your Mac back in top shape.
Introduction
Upgrading to macOS Sequoia, the latest iteration of Apple's operating system, offers enhanced features, improved security, and a refreshed user interface. However, transitioning to a new OS can sometimes result in problems that need addressing. Understanding these issues and knowing how to resolve them can help you make the most of your new system. In this guide, we'll explore common post-upgrade issues and provide detailed solutions to get your Mac running smoothly.
1. Performance Issues
Slow System Performance
After upgrading to macOS Sequoia, you may notice that your Mac is running slower than usual. This could be due to several factors:
- 👀 Causes:
- System Indexing: macOS may be indexing files after the upgrade, which can temporarily slow down performance.
- Old Software Compatibility: Some older applications may not be optimized for macOS Sequoia, causing performance issues.
- 👨🔧 Solutions:
- Rebuild Spotlight Index: Spotlight indexing can consume system resources. To rebuild the index, go to "System Settings" > "Spotlight" > "Search Privacy" button. Add your hard drive to the list, wait a few moments, then remove it. Spotlight will reindex your drive.
![common issues after upgrading to macOS Sequoia]()
- Update or Reinstall Incompatible Software: Ensure all your applications are updated to versions compatible with macOS Sequoia. Visit the software's website or the App Store to download updates. If an application still performs poorly, consider reinstalling it.
![fix Mac run slow after installing macOS Sequoia]()
Mac Runs Slow after Installing macOS Sequoia
There are different solutions provided to fix the issue that Mac runs slow after installing macOS Sequoia.Read More >>
High CPU or Memory Usage
High CPU or memory usage can also occur after an upgrade:
- 👀 Causes:
- Background Processes: New system processes or applications running in the background might be consuming resources.
- Outdated Applications: Apps not updated for macOS Sequoia might not function efficiently.
- 👨🔧 Solutions:
- Monitor Activity Monitor: Open Activity Monitor ("Applications" > "Utilities") to check which processes are using the most CPU or memory. Close or quit apps that are consuming excessive resources.
![common issues after upgrading to macOS Sequoia]()
- Close Unnecessary Apps: Reduce the number of applications running simultaneously to improve performance.
- Check for App Updates: Regularly update apps to ensure they are optimized for the latest macOS version.
2. Connectivity Problems
Wi-Fi Issues
Wi-Fi problems are common after an upgrade:
- 👀 Causes:
- Network Settings: The upgrade might have altered your network settings.
- Outdated Drivers: Wi-Fi drivers may need updates to work with macOS Sequoia.
- 👨🔧 Solutions:
- Reset Network Settings: Go to "System Settings" > "Network", select Wi-Fi, and click "Advanced." Remove any old network profiles and re-add your Wi-Fi network.
- Update Wi-Fi Drivers: Check for firmware updates for your router and ensure your Mac's Wi-Fi driver is up-to-date.
Bluetooth Connectivity
Bluetooth issues can also arise:
- 👀 Causes:
- Interference: Other wireless devices or electronic equipment may interfere with Bluetooth signals.
- Pairing Issues: Bluetooth devices may need to be re-paired after the upgrade.
- 👨🔧 Solutions:
- Re-pair Devices: Go to "System Settings" > "Bluetooth", remove the device, and re-pair it.
- Reset Bluetooth Module: Hold "Shift + Option" and click the Bluetooth icon in the menu bar. Select "Reset the Bluetooth module," then restart your Mac.
- Reduce Interference: Move Bluetooth devices closer to your Mac and away from other electronic devices that might cause interference.
3. Application Compatibility
Apps Not Launching or Crashing
Applications may have trouble running after the upgrade:
- 👀 Causes:
- Software Incompatibility: Some apps may not be compatible with macOS Sequoia.
- Outdated Versions: Apps may need updates to function correctly.
- 👨🔧 Solutions:
- Update Apps: Check for updates from the App Store or the developer's website. Many developers release updates to ensure compatibility with the latest macOS versions.
- Check for Developer Updates: Visit the developer's website for any patches or updates specific to macOS Sequoia.
- Use Compatibility Mode: Some older apps may have compatibility settings. Right-click the app, select "Get Info," and check for compatibility options.
Issues with Built-in macOS Apps
Built-in apps may also experience problems:
- 👀 Causes:
- Software Bugs: Bugs in the new OS version may affect built-in apps.
- Configuration Issues: Changes in settings during the upgrade might impact app functionality.
- 👨🔧 Solutions:
- Reinstall Problematic Apps: Delete and reinstall the app from the App Store to resolve any issues.
- Reset App Preferences: Sometimes, resetting the app's preferences can fix issues. Go to the app's settings or preferences and restore defaults.
4. File and Storage Issues
Missing or Corrupted Files
Files might become missing or corrupted after the upgrade:
- 👀 Causes:
- File System Errors: The upgrade process might cause file system issues.
- Upgrade Glitches: Problems during the upgrade can lead to data loss.
- 👨🔧 Solutions:
- Use Disk Utility to Repair Disk: Open Disk Utility ("Applications" > "Utilities"), select your drive, and click "First Aid" and then "Run" button to check and repair disk errors.
![common issues after upgrading to macOS Sequoia]()
- Recover Files from Time Machine Backups: If you use Time Machine, connect your backup drive, open Time Machine, and browse for the missing files to restore them.
![common issues after upgrading to macOS Sequoia]()
External Drive Problems
Issues with external drives can also occur:
- 👀 Causes:
- Formatting Issues: The drive might need reformatting after the upgrade.
- Driver Compatibility: Drivers for external drives may not be compatible with macOS Sequoia.
- 👨🔧 Solutions:
- Reformat External Drives: If the drive is not recognized, back up any recoverable data and reformat the drive using Disk Utility.
![common issues after upgrading to macOS Sequoia]()
- Check for Driver Updates: Visit the drive manufacturer's website for updated drivers or firmware.
5. User Interface and Display Problems
Screen Resolution or Display Issues
Screen issues can arise:
- 👀 Causes:
- Driver Conflicts: Outdated or incompatible display drivers.
- Display Settings: Changes in settings during the upgrade.
- 👨🔧 Solutions:
- Adjust Display Settings: Go to "System Settings" > "Displays" and adjust resolution and scaling options to fit your display.
- Update Graphics Drivers: Check for graphics driver updates from Apple or third-party sources.
UI Elements Not Responding
User interface elements might become unresponsive:
- 👀 Causes:
- Software Glitches: Bugs or issues in macOS Sequoia affecting UI responsiveness.
- System Overload: High resource usage can impact UI performance.
- 👨🔧 Solutions:
- Restart Mac: A simple restart can resolve temporary glitches and improve UI responsiveness.
- Reset System Management Controller (SMC): For persistent issues, resetting the SMC might help. Follow Apple's instructions for your Mac model to perform an SMC reset.
6. Security and Privacy Concerns
Security Settings Misconfigured
Security settings might be altered after the upgrade:
- 👀 Causes:
- Default Settings Changes: macOS Sequoia may change default security settings.
- Third-Party Software: Security software may interfere with new settings.
- 👨🔧 Solutions:
- Review and Adjust Security Preferences: Go to "System Settings" > "Privacy & Security" to review and adjust settings according to your preferences.
- Check for Updates: Ensure that any security software is up-to-date and compatible with macOS Sequoia.
Privacy Settings Issues
Privacy settings might not function as expected:
- 👀 Causes:
- App Permissions: Apps may require re-authorization after the upgrade.
- System Settings: Changes in system settings might affect privacy controls.
- 👨🔧 Solutions:
- Reconfigure Privacy Settings: Go to "System Settings" > "Privacy & Security" > "Privacy" tab to review and adjust app permissions.
- Verify App Permissions: Ensure apps have the necessary permissions to access required data or services.
7. System Preferences and Settings Issues
Settings Not Saving or Applying
Settings issues can be frustrating:
- 👀 Causes:
- Corrupted Preference Files: Preference files might get corrupted during the upgrade.
- System Bugs: Bugs in macOS Sequoia affecting settings functionality.
- 👨🔧 Solutions:
- Reset Preferences: Delete preference files from "~/Library/Preferences" and reconfigure settings.
- Check for macOS Updates: Install any available updates that might fix bugs affecting system preferences.
![common issues after upgrading to macOS Sequoia]()
Problems with Customization
Customization settings might not work properly:
- 👀 Causes:
- Compatibility Issues: Customization options might be affected by the new macOS version.
- 👨🔧 Solutions:
- Reapply Custom Settings: Reapply your customization settings and check for compatibility with macOS Sequoia.
- Use Default Settings Temporarily: If issues persist, revert to default settings until the problem is resolved.
8. Network and Internet Issues
Slow Internet Speed
Internet speed problems can occur after the upgrade:
- 👀 Causes:
- Network Configuration: Changes in network settings during the upgrade.
- ISP Issues: Problems with your internet service provider.
- 👨🔧 Solutions:
- Check Network Settings: Go to "System Settings" > "Network" to review and adjust network settings.
- Contact ISP for Support: If the issue persists, contact your ISP for assistance.
Trouble Connecting to Networks
Connecting to networks might be problematic:
- 👀 Causes:
- Network Settings Changes: Configuration changes during the upgrade.
- Hardware Issues: Problems with network hardware.
- 👨🔧 Solutions:
- Renew DHCP Lease: Go to "System Settings"> "Network" > Advanced > TCP/IP and click "Renew DHCP Lease."
- Check Network Hardware: Ensure your router and modem are functioning correctly and check for firmware updates.
9. System and Software Updates
Update Failures
Update failures can hinder performance:
- 👀 Causes:
- Download Errors: Problems during the update download.
- Installation Issues: Errors during the installation process.
- 👨🔧 Solutions:
- Retry Updates: Attempt the update again. Ensure you have a stable internet connection.
- Download from a Different Network: If possible, try downloading the update from a different network to rule out network issues.
Incompatibility with Future Updates
Future updates might not be compatible:
- 👀 Causes:
- Legacy Software or Hardware: Older software or hardware might not support future updates.
- 👨🔧 Solutions:
- Check Compatibility: Before installing future updates, check for compatibility with your hardware and software.
- Prepare for Upgrades: Plan and prepare for future upgrades by updating software and hardware as needed.
10. General Troubleshooting Tips
Restarting Your Mac
A simple restart can resolve many issues:
- Benefits of a Restart: Restarting can clear temporary glitches and refresh system processes.
- When to Restart: Restart your Mac when experiencing minor issues or after making significant changes.
Safe Mode and Recovery Mode
Safe Mode and Recovery Mode can help with troubleshooting:
- How to Enter Safe Mode: Restart your Mac and hold the "Power" key until you see the startup disk, press "Shift" key and click "Continue in Safe Mode". Safe Mode disables non-essential components and allows you to troubleshoot issues.
![common issues after upgrading to macOS Sequoia]()
- Using Recovery Mode: Restart your Mac and hold "Power" key until the startup disk appears, select "Options" and click on "Continue" button. Use Recovery Mode to perform system repairs or reinstall macOS.
![common issues after upgrading to macOS Sequoia]()
Contacting Apple Support
Professional help may be necessary:
- When to Seek Professional Help: If issues persist despite troubleshooting efforts, consider contacting Apple Support for assistance.
- How to Contact Support: Visit Apple's support website or use the Apple Support app to get in touch with a support representative.
Conclusion
Upgrading to macOS Sequoia can bring significant improvements to your Mac, but it's not uncommon to encounter issues during the transition. By understanding common problems and following the solutions outlined in this guide, you can effectively address these issues and optimize your Mac's performance. Regular maintenance, timely updates, and proactive troubleshooting will ensure a smooth and enjoyable experience with macOS Sequoia.
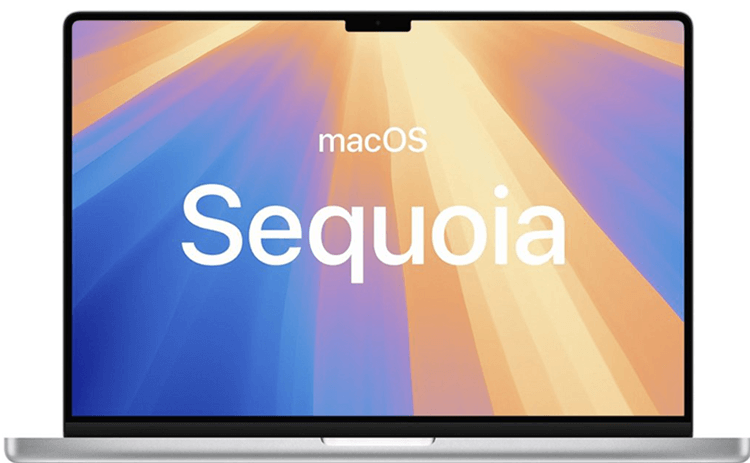
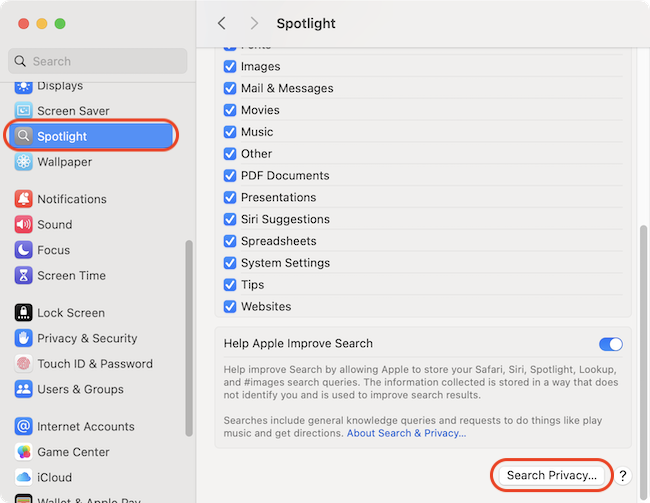
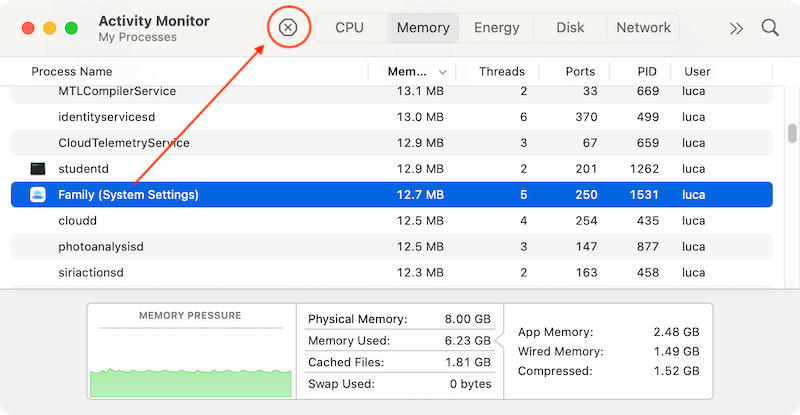
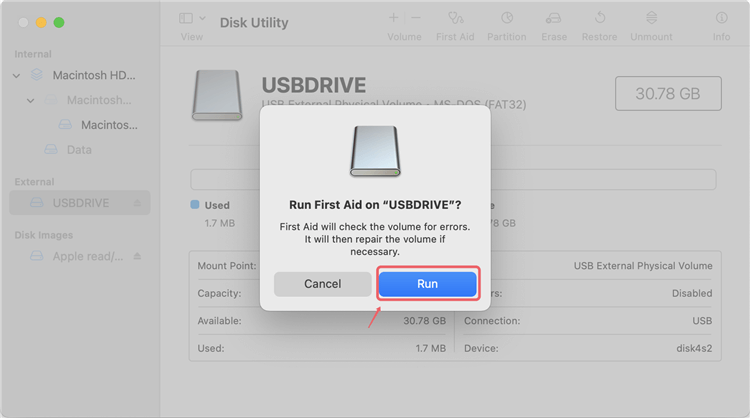
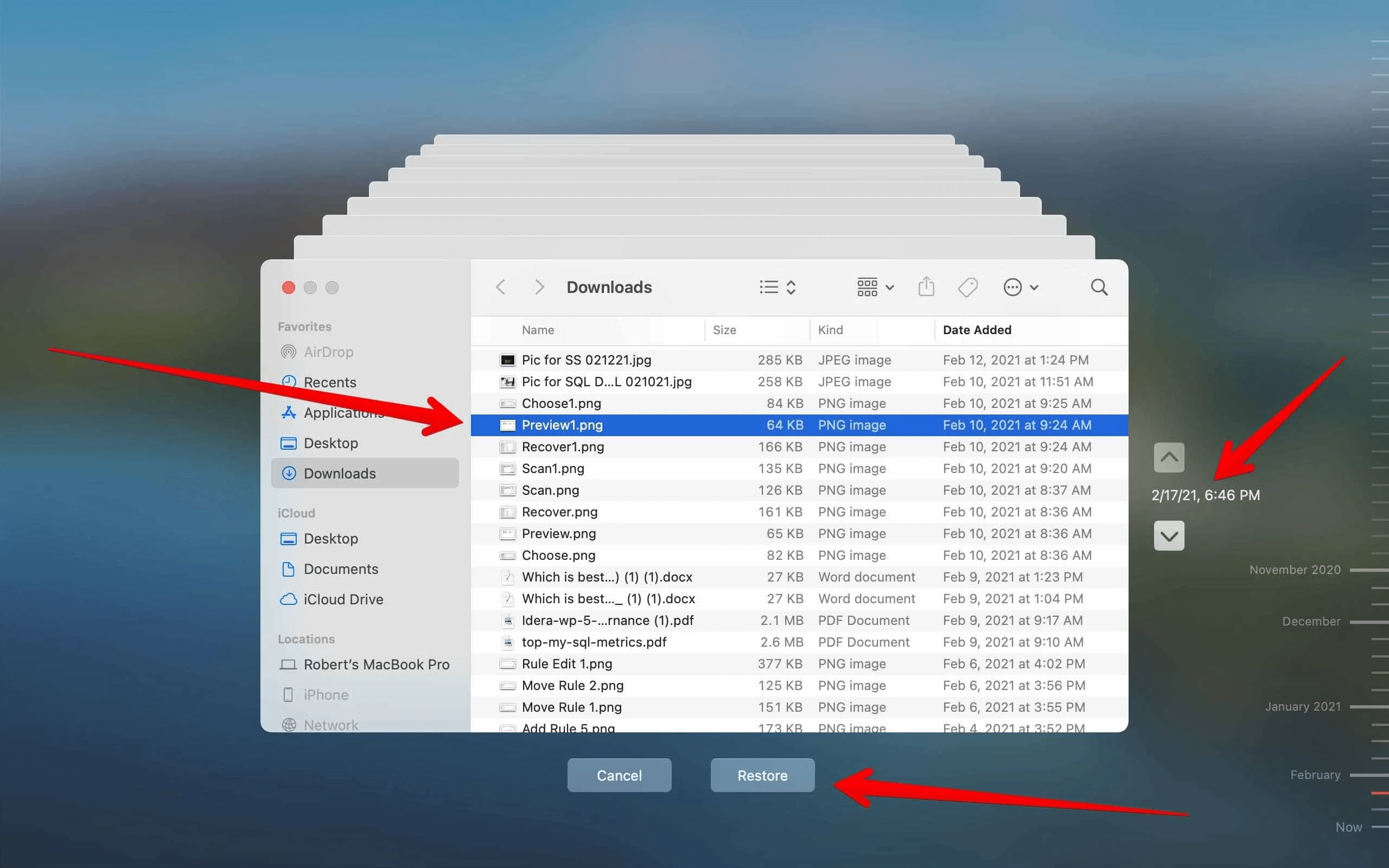
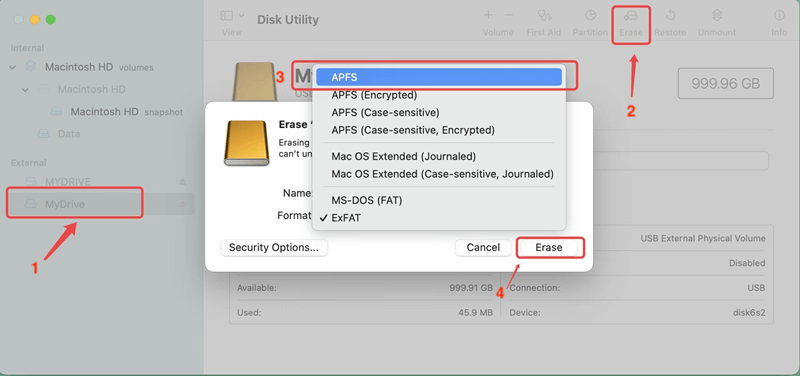
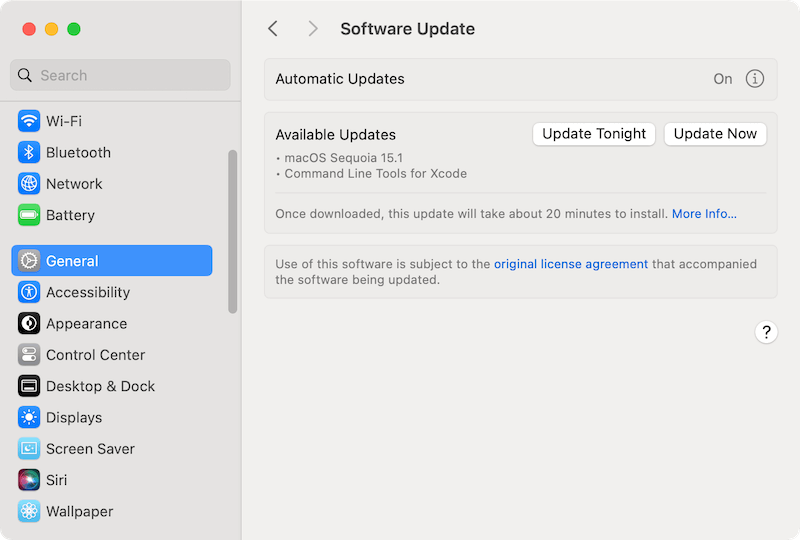
![]()