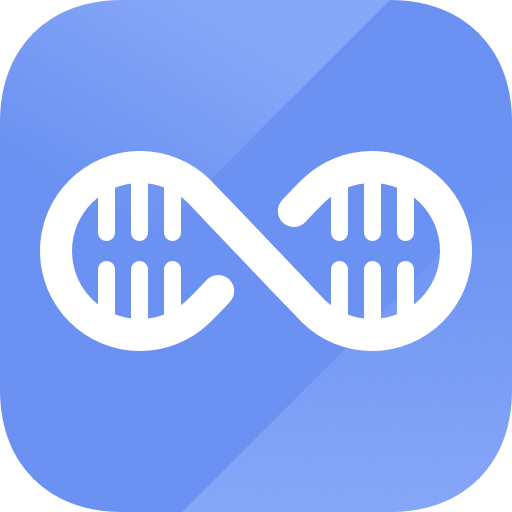Easy steps to recover deleted, formatted and lost data from local disk and external device.
Free TrialExternal hard disks, regardless of the operating system, can be beneficial in a variety of scenarios. It never hurts to have a few of them available, whether you need to move a few files to another system or do a quick backup. However, an external hard disk for your Mac is only helpful if it can be used.
If you're having permission troubles or can't add files because the hard drive is locked, the purpose of having a hard drive is null and void. This isn't usually a huge issue and is usually easy to resolve.
What does it mean when a hard drive is locked on your Mac?
You may be unfamiliar with the concept of unlocking an external hard disk on a Mac. This is due in part to the fact that it can refer to a variety of issues:
- Because the drive has read-only rights, you cannot add or delete files.
- The external hard drive employs a file system that is only partially supported, such as NTFS, which macOS only supports as read-only.
- The drive is encrypted, which means you can’t access it unless you decode it.
Why does hard drive locked error occur?
To apply the troubleshooting tactics correctly, you must first understand the root cause of the error.
This problem might occur at any time on your Windows PC. A blue screen of death may appear, forming a powerful barrier. In this case, you cannot even access a single piece of data.
If you enter the correct password but your hard disk remains locked, there are more factors to consider. It could be a hardware failure or virus corruption.
However, now is the time to learn how to unlock a hard disk.
How to Unlock a Hard Drive?
There are several ways to get around the Hard Drive password and get it working again. We’ll go over several simple but powerful ones. See below for the full scoop.
Fix 1: Run a disk check
Turn on the computer and insert the boot disk or USB device. In most circumstances, a message will flash across the bottom of the screen instructing you to hit F12 or F8 to open the boot menu. Do this while waiting for it to load.
Select “Repair your computer.”
Then there are “advanced startup options.”
Then “troubleshoot” is used.
Then there are “advanced options.”
Finally, “command prompt.”
The MS-DOS screen (black box) should appear. Enter “chkdsk D: /f /x /r” as a command.
The operation will take a few seconds to complete. When it's done, write "exit" and press enter. You can now restart your computer.
If you continue to receive the locked hard drive notification, proceed to the next step.
Fix 2: Run a system file check
As with step one, boot the computer from the disk or USB. Repeat the procedures until you reach the MS-DOS screen.
Enter “sfc /scannow” at the command prompt and wait for the process to complete.
To exit DOS, type “exit” and press enter.
Restart your computer. If it remains locked, proceed to step three.
Fix 3: Perform a Startup Repair
You must reconcile incorrect boot data in order to bypass the complex disk password. Launch a command prompt by following the steps in Solution 1. Then follow the steps below.
In MS-DOS, type “bootrec /RebuildBcd” and press the enter key.
After a few seconds, type “bootrec /fixMbr” into the command prompt.
You must wait for a few minutes before proceeding to the next stage.
Now type “bootrec /fixboot” and press enter once more.
Once this operation has been completed, type "exit" to exit.
Restart your computer to see if the hard drive is still unlocked. If affirmative, proceed to the next Solution.
Fix 4: Try a system restore
A system might help if the hard drive was locked recently (within the last few weeks).
In contrast to a refresh, system restore preserves all your non-Windows data, drivers, and applications practically. For Windows-issued goods and services, it will revert to a previously recognized "good state" of your choosing.
To start using this remedy:
Boot from a USB drive or disk.
Choose "fix your computer."
Choose the “restore” option, and then either the earliest date on the list or the most recent time your machine was functional.
Permit the wizard to operate.
Check to check if the computer can boot normally after a restart.
If not, you should continue to fix 5.
Fix 5: Refresh Your Computer
Remember that refreshing your computer will not affect your data. So, after booting your PC, complete the troubleshooting process by following these instructions.
First, select “repair your computer.”
Then, select the “troubleshoot” option. Finally, choose “refresh your PC.”
It may take several minutes to complete the procedure, following which you should reboot your computer to see if the step was successful. If not, try using these tools to get the job done.
How to prevent a locked hard drive?
Sadly, there are numerous causes for the blue screen of death. It can occasionally be as simple as hard disk aging and degradation.
Do not anticipate it to live much longer than the typical consumer hard drive's two to five-year warranty. And it might not even stay that long if the air in your office is particularly hot or dusty. Maintenance is advised once more. Your routine maintenance should involve:
- Defragmenting the disk Removing duplicate and transient files.
- Updating antivirus and firewall programs and routinely performing malware and other corruptor scans.
- Allowing Windows to install updates as they become available.
- Making use of secure networks.
- Maintaining a dust-free and calm environment for your computer.
- Responding to warnings as soon as feasible (if possible, before the blue screen of death).
In other words, if your computer is outdated and showing signs of failing, or if it frequently freezes or displays error messages, don’t wait until the hard drive fails to act. Begin backing up your data right now, and follow best practices to ensure your valuable information are safe in case the worst happens.
Hard drives do not endure indefinitely. While these repairs will keep your computer running for a long time, there is no replacement for backing up your data in a secure location.
Hot Magoshare Products
Securely and permanently erase data before selling, donating or giving away PC and digital device.
Free TrialClone boot disk, external disk, USB flash drive, memory card and more on Windows PC.
Free Trial