Magoshare Data Recovery for Mac
The best Mac data recovery software to recover deleted, formatted or lost data.
Free TrialQuick Navigation:
After upgrading to macOS Sequoia, many Mac users are excited to explore the new features, enhanced security, and improved performance. However, for some, this excitement quickly turns to frustration when they notice a significant slowdown in their Mac's performance. Whether it's sluggish app loading times, lagging responses, or an overall decrease in system speed, these issues can disrupt your workflow and daily tasks. Fortunately, there are solutions to tackle this problem and get your Mac back to its optimal speed.
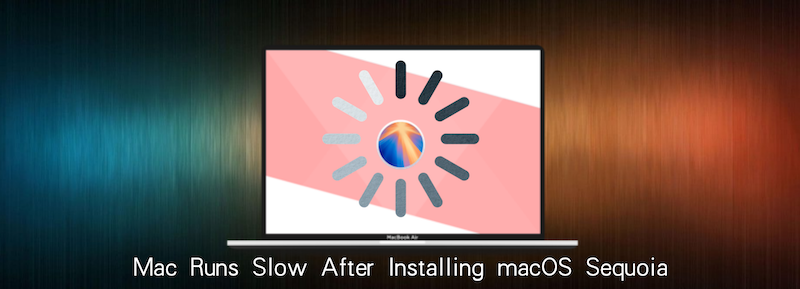
Upgrading to a new operating system is always a double-edged sword. While it brings a host of new features and improvements, it can also introduce unexpected issues, especially with older hardware. The transition to macOS Sequoia is no different. Users have reported that their Macs, which previously worked fine, have started to slow down significantly after the update. This can be particularly frustrating if your Mac was performing well before the upgrade. Fortunately, there are many solutions you can work on to diagnose and fix the slowdown issues after installing macOS Sequoia, ensuring that your Mac runs smoothly with the latest OS.
Let's discuss the possible reasons behind the slowdown, before moving towards the solution. Various factors can contribute to a Mac running slower after an OS Sequoia update, and identifying these factors can help you apply the most effective fixes.
🧩 Incompatibility Issues with Older Hardware
One of the most common reasons for a Mac running slow after installing macOS Sequoia is hardware incompatibility. As operating systems evolve, they often require more resources, which can be challenging for older hardware to handle. If your Mac is several years old, it might struggle to keep up with the demands of the new OS. The new features and graphical enhancements introduced in macOS Sequoia could be taxing your Mac's CPU, GPU, and RAM, leading to a noticeable slowdown.
💻 Background Processes and Apps Consuming Excessive Resources
When you upgrade to a new OS, certain background processes and apps might not function as efficiently as before. These processes could be consuming more CPU, RAM, or disk space, leading to overall system slowdown. Additionally, some apps may not yet be fully optimized for macOS Sequoia, causing them to use more resources than necessary.
💾 Insufficient Storage Space After the Update
Another potential cause of slowdown is insufficient storage space. The macOS Sequoia update itself requires a significant amount of disk space, and if your Mac's storage was nearly full before the upgrade, the additional files could push it over the edge. Running out of storage space can severely impact your Mac's performance, as the system needs room to create temporary files and manage virtual memory.
🪲 System Bugs or Glitches Introduced with the New OS
Lastly, it's possible that macOS Sequoia has introduced some bugs or glitches that are affecting your Mac's performance. Operating systems are complex, and even extensive testing can't catch every issue before release. If your Mac is running slow after the update, it might be due to a specific bug that needs to be patched or a system glitch that can be resolved with a few tweaks.
Below are the 9 ways to fix the slow performance of your Mac after upgrading to macOS Sequoia:
Before delving into more complex fixes, it's crucial to ensure that your Mac meets the minimum system requirements for macOS Sequoia. Apple designs its operating systems to work best with certain hardware configurations, and running the OS on an older or unsupported Mac could lead to performance issues.
To check if your Mac is compatible, visit Apple's official website and review the system requirements for macOS Sequoia. If your Mac doesn't meet these requirements, you may experience sluggish performance, and it might be time to consider upgrading your hardware or rolling back to a previous version of macOS that works better with your system.
One of the most common reasons for a Mac slowing down after an OS upgrade is outdated software. Many applications are optimized for specific versions of macOS, and running older versions on macOS Sequoia can lead to compatibility issues that slow down your system.
To update your apps:
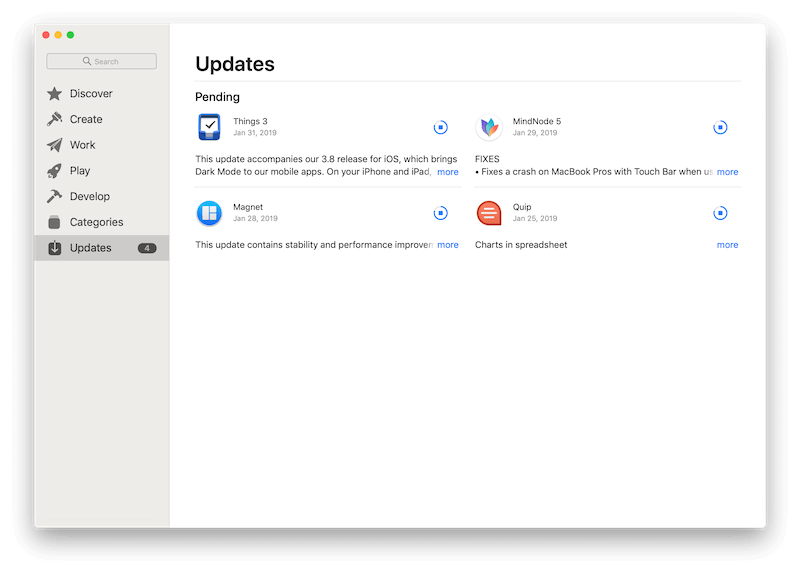
For apps not purchased through the App Store, check the developer's website for updates. Updating all your apps ensures they are fully compatible with macOS Sequoia and reduces the risk of performance problems.
macOS Sequoia, like all modern operating systems, requires a certain amount of free storage space to run efficiently. If your Mac's hard drive is nearly full, it can significantly slow down your system. The OS needs room to manage files, swap data in and out of memory, and perform routine maintenance tasks.
To free up space:
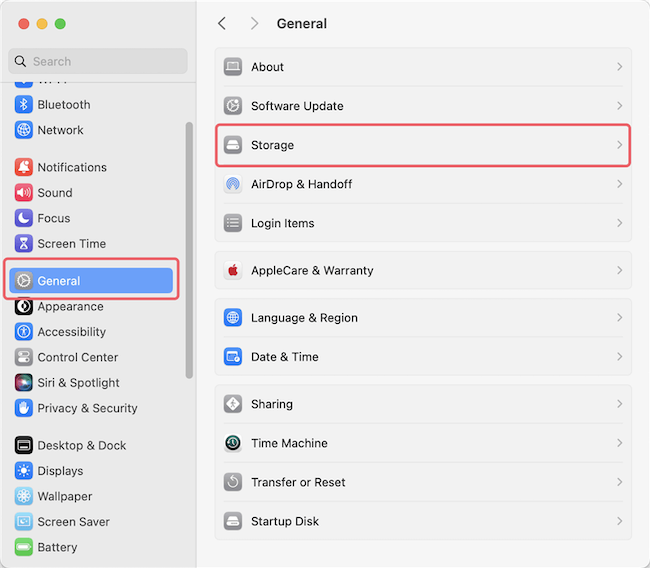
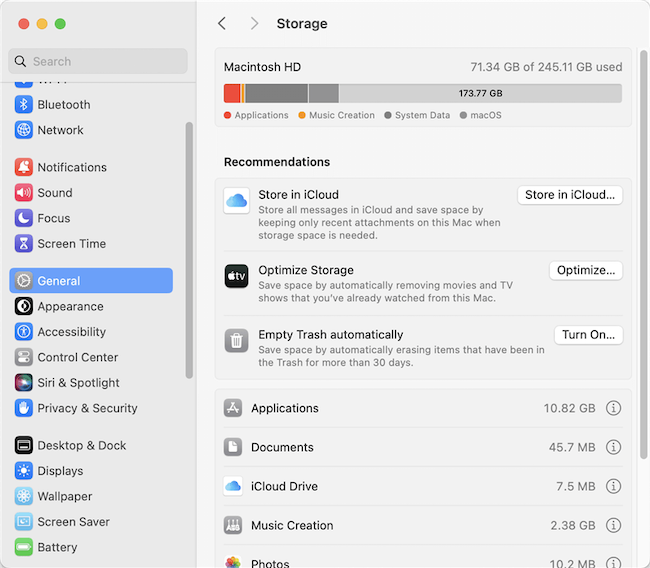
You can also use third-party apps like AweCleaner for Mac to help manage files. The software is designed to clean up your system and free up space. Aim to keep at least 10-15% of your hard drive free to maintain optimal performance.
Certain apps could launch automatically and run in the background as your Mac boots up, using up important system resources. Over time, the number of these startup programs can increase, leading to slower boot times and overall performance degradation.
To manage startup programs:
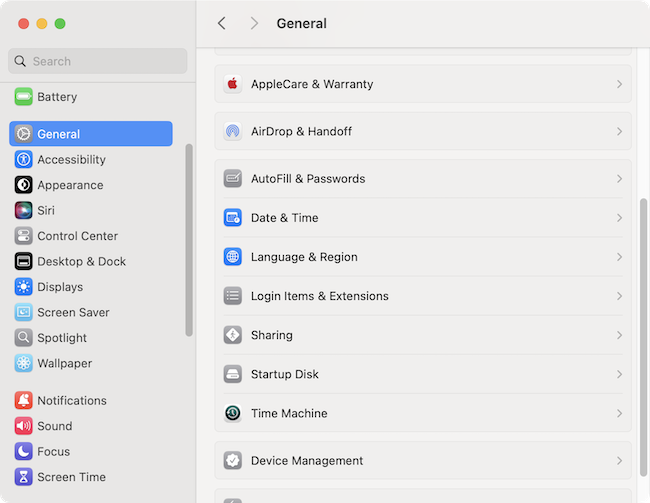
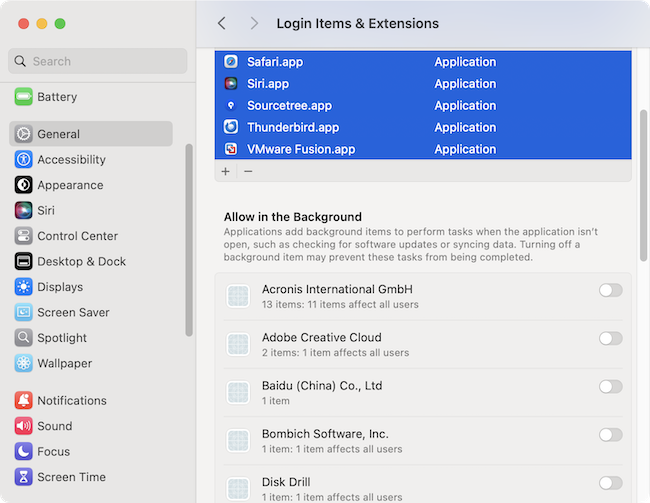
By limiting the number of startup programs, you can reduce the strain on your Mac's resources and speed up both boot times and overall performance.
Sometimes, specific processes or applications can consume an excessive amount of CPU, memory, or disk resources, causing your Mac to slow down. The Activity Monitor is a powerful tool that allows you to identify these resource-hogging processes and take action.
To use Activity Monitor:
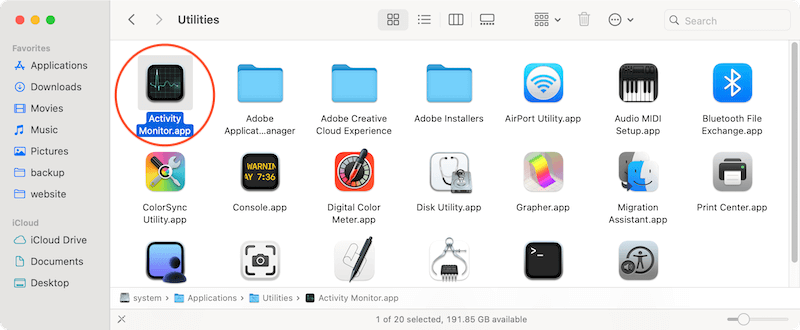
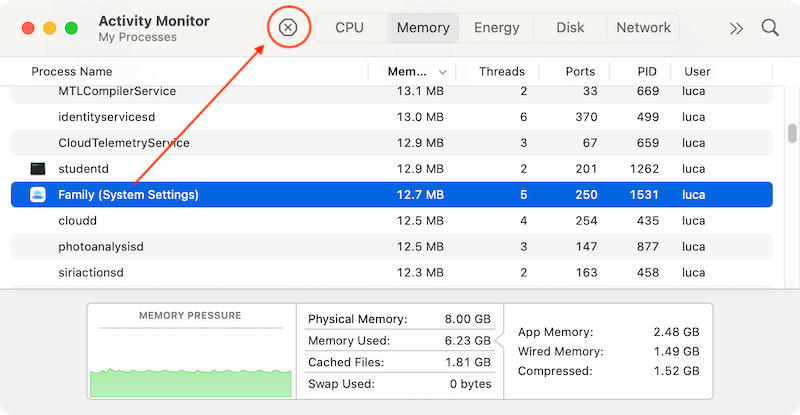
Regularly monitoring and managing system resources with Activity Monitor can help you keep your Mac running smoothly.
Resetting the System Management Controller (SMC) and PRAM/NVRAM can resolve a variety of hardware-related issues that might be slowing down your Mac. These components control various hardware functions, and resetting them can clear up minor glitches.
To reset the SMC:
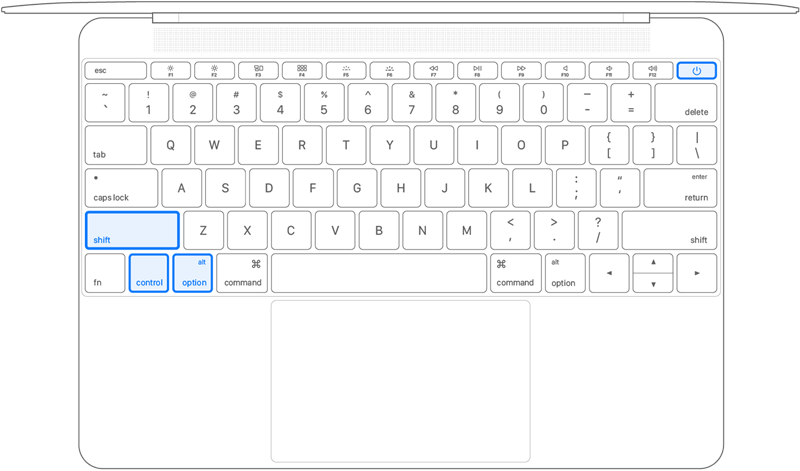
To reset the PRAM/NVRAM:

Resetting these components is a quick and easy way to resolve underlying hardware issues that might be affecting performance.
Spotlight is the built-in search utility on macOS that indexes files and applications on your Mac. After upgrading to macOS Sequoia, Spotlight may need to rebuild its index, which can temporarily slow down your system. If Spotlight continues to cause performance issues, you can manually reindex it.
To reindex Spotlight:
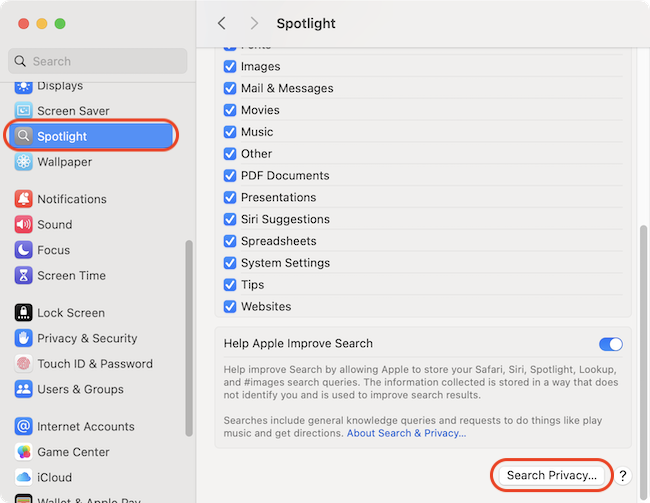
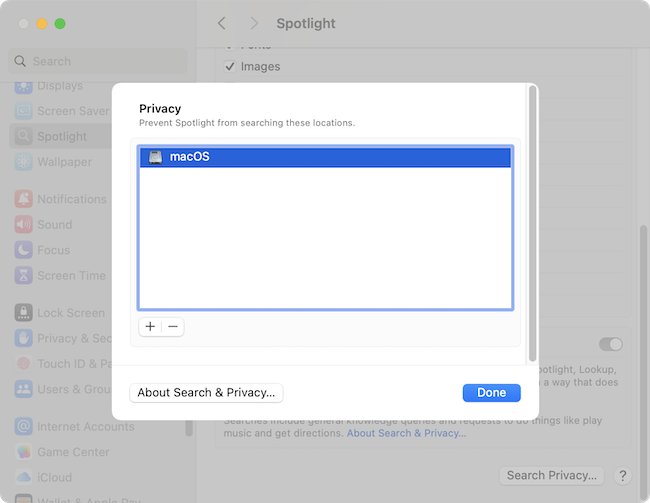
This process can take some time, but once it's complete, your system should run more smoothly.
Over time, your Mac accumulates system junk, including cache files, log files, and other temporary data. While these files are generally harmless, they can utilize your space and may hang your system if not managed properly. Cleaning up system junk can help improve performance.
You can manually clean out some of this junk by:
For a more thorough cleanup, consider using a third-party utility like AweCleaner for Mac, which can scan your system for unnecessary files and safely remove them.
If you've tried all of the above steps and your Mac is still running slow, it might be time to consider a clean install of macOS. A clean install involves wiping your Mac's hard drive and installing a fresh copy of macOS Sequoia, which can resolve persistent issues caused by a problematic upgrade or corrupted system files.
Before proceeding with a clean install:
To perform a clean install:
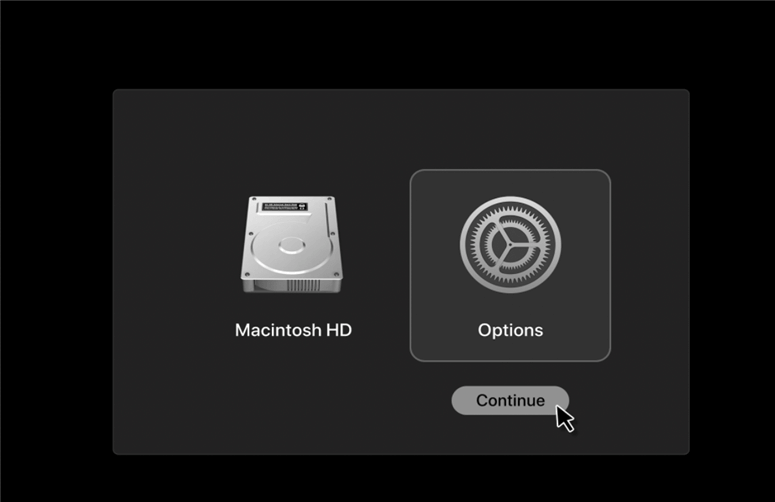
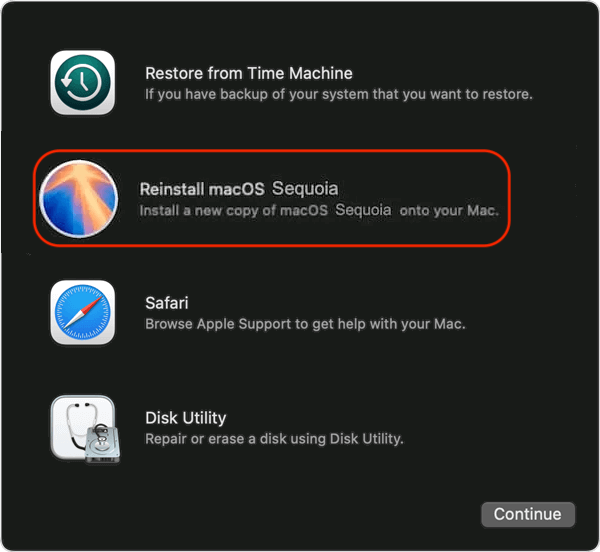
Follow the instructions on your screen to complete the installation. Afterward, you can restore your files from your backup. A clean install is often the most effective solution for resolving persistent performance issues, but it should be considered a last resort due to the time and effort involved.
A slow Mac after installing macOS Sequoia can be a frustrating experience, but with the right approach, you can restore your system's performance. Start by ensuring your Mac meets the system requirements and updating all your software. Free up storage space, optimize startup programs, and monitor system resources to keep things running smoothly. If necessary, reset the SMC and PRAM/NVRAM, reindex Spotlight, and clean out system junk. If all else fails, a clean install of macOS might be your best option. By following these steps, you can enjoy the benefits of macOS Sequoia without sacrificing performance.
Magoshare Data Recovery for Mac
The best Mac data recovery software to recover deleted, formatted or lost data.
Free TrialSecurely and permanently erase data before selling, donating or giving away Mac.
Free TrialClone startup disk, external disk, USB flash drive, memory card and more on Mac.
Free Trial