Create a bootable copy of macOS
Before installing macOS, you can create a bootable and full copy of the old system as a backup.Read More >>
Quick Navigation:

Performing a clean install of macOS Sonoma is an excellent way to refresh your Mac, eliminate software issues, and start with a clean slate. Whether you're upgrading from a previous macOS version, experiencing persistent problems, or simply want to declutter your system, a clean install ensures that you get the most out of macOS Sonoma. This comprehensive guide will walk you through everything you need to know to successfully clean install macOS Sonoma, from preparing your Mac to the final setup.
Wiping the hard drive of your Mac and installing a new copy of the operating system is known as a "clean install" of macOS. Unlike an upgrade or reinstall that retains your files, apps, and settings, a clean install removes everything, leaving you with a brand-new system. Here are some key reasons to consider a clean install:
Before you start the clean install process, there are a few crucial steps to take to ensure everything goes smoothly.
Since a clean install will erase everything on your Mac, it's essential to back up your data first. You can use Time Machine to create a full backup of your system, or manually copy important files to an external drive or cloud storage service.
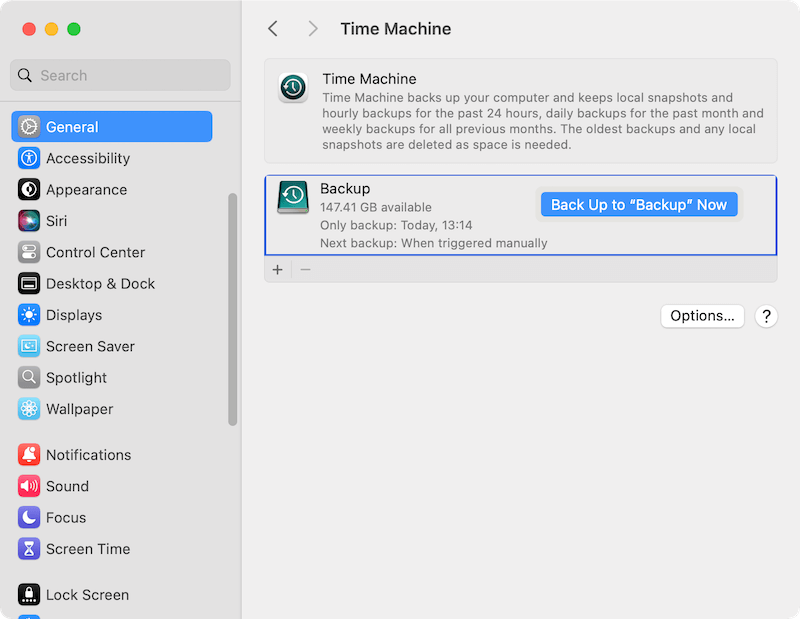
Create a bootable copy of macOS
Before installing macOS, you can create a bootable and full copy of the old system as a backup.Read More >>
To perform a clean install, you'll need a bootable macOS Sonoma installer. Here's how to create one:
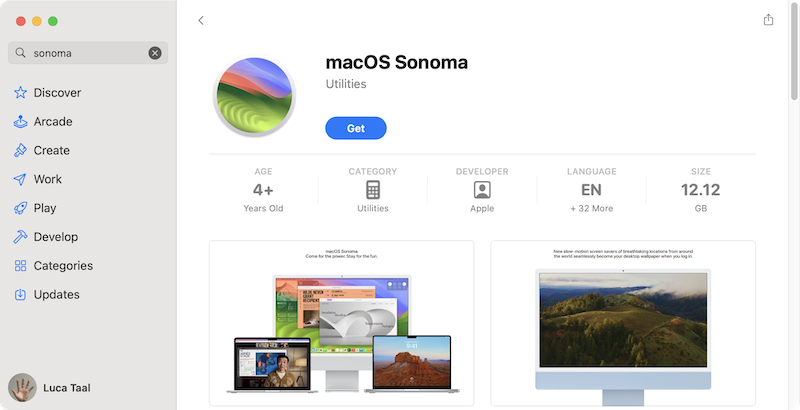
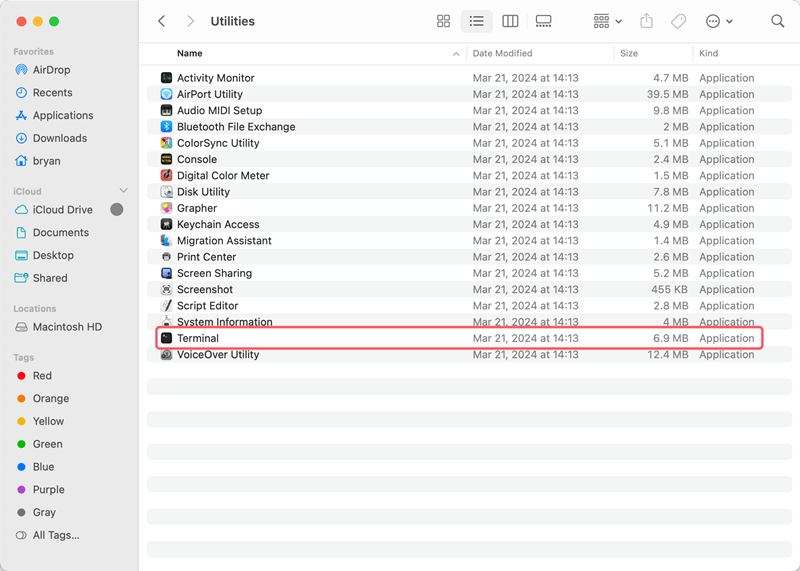
sudo /Applications/Install\ macOS\ Sonoma.app/Contents/Resources/createinstallmedia --volume /Volumes/MyVolume

Before erasing your Mac, it's important to sign out of your Apple ID and other accounts to prevent activation issues later.
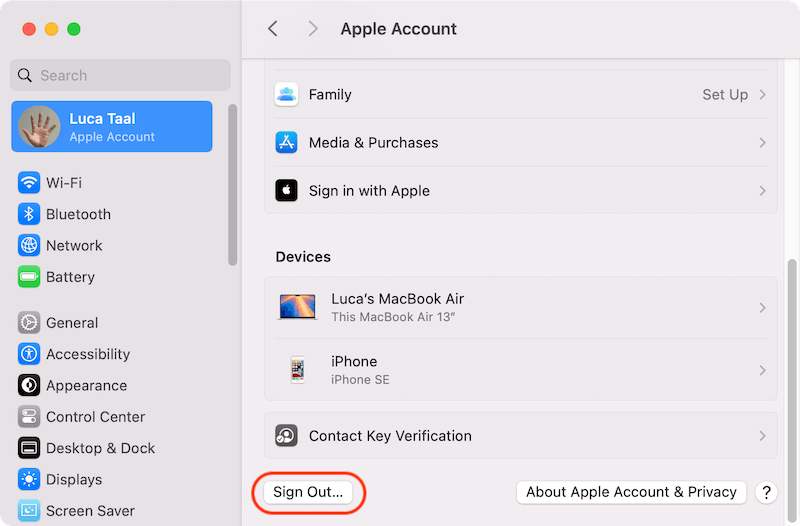
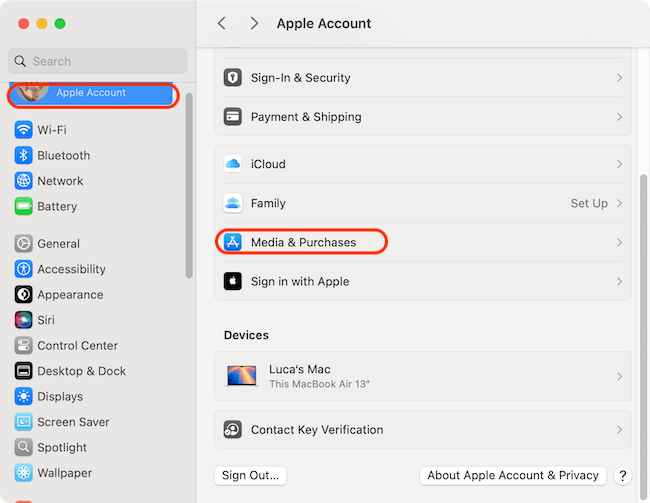
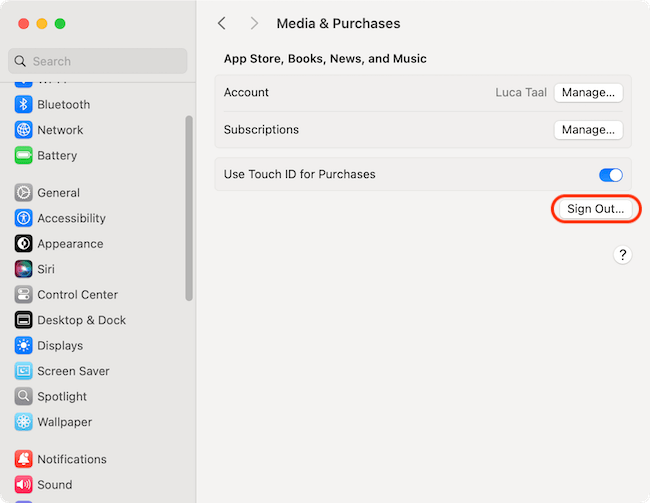
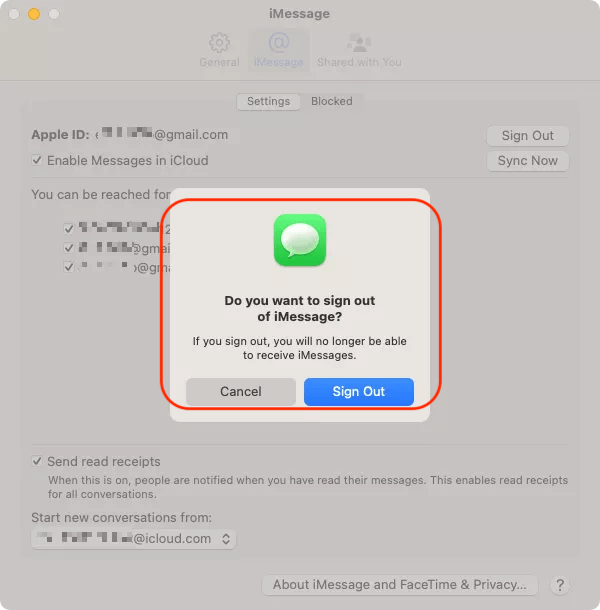
With your Mac prepared, you can now proceed with the clean install of macOS Sonoma.

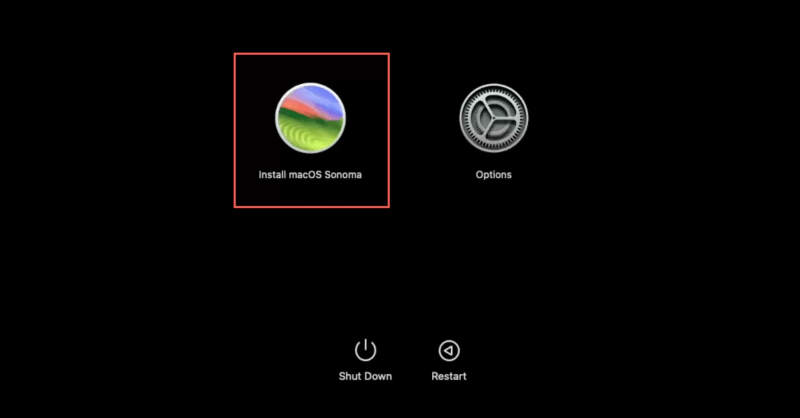
To get your Mac ready for the clean install, you must delete its hard drive after it has booted from the installer.

With your disk erased, you're ready to install macOS Sonoma.
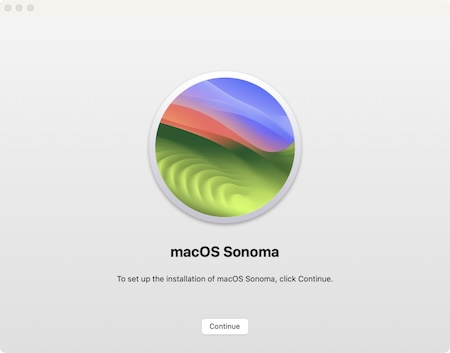
After macOS Sonoma has been installed, you'll be guided through the initial setup process. Here's how to set up your Mac after a clean install:
1. Choose Your Settings
When your Mac restarts, you'll be prompted to select your country or region, preferred language, and keyboard layout. Follow the on-screen instructions to customize these settings.
2. Connect to Wi-Fi
Next, connect your Mac to a Wi-Fi network to proceed with the setup. Select your network from the list and enter the password.
3. Sign In with Your Apple ID
You'll be asked to sign in with your Apple ID. This will allow you to access iCloud, the App Store, and other Apple services.
4. Set Up Screen Time, Siri, and Other Features
During the setup process, you'll be asked to configure additional features like "Screen Time", "Siri", and "FileVault" encryption. You can customize these settings now or skip them and configure them later in System Settings.
5. Customize Your macOS Experience
Once the initial setup is complete, you'll be taken to the macOS Sonoma desktop. From here, you can begin customizing your Mac to suit your preferences.
After completing a clean install of macOS Sonoma, there are a few additional steps you can take to optimize your system and ensure everything runs smoothly.
1. Check for Updates
Even after installing macOS Sonoma, there may be additional updates available. Go to System Settings > General > Software Update to check for and install any available updates.
2. Reconfigure Security Settings
If you opted to skip setting up FileVault or other security features during the initial setup, you can do so now:
3. Restore and Organize Your Data
With your clean install complete, it's time to restore your data and get organized:

4. Reinstall Essential Applications
Only install the applications you truly need to keep your system lean and fast. Avoid reinstalling outdated or unnecessary software that could slow down your Mac.
5. Monitor System Performance
After performing a clean install, keep an eye on your Mac's performance. Use tools like Activity Monitor to monitor CPU and memory usage, and ensure your Mac is running smoothly.
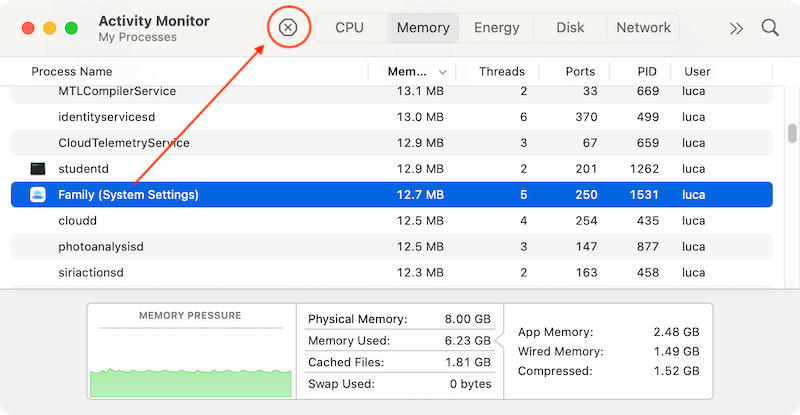
Performing a clean install of macOS Sonoma is an effective way to rejuvenate your Mac, resolve persistent software issues, and enjoy a clutter-free, optimized system. By following the steps outlined in this guide, you can confidently erase your Mac's hard drive, install a fresh copy of macOS Sonoma, and set up your system just the way you like it. Whether you're preparing your Mac for sale, troubleshooting performance issues, or simply seeking a fresh start, a clean install ensures that your Mac is running at its best. Remember to back up your data, create a bootable installer, and carefully follow the installation process for a smooth and successful clean install experience.
Magoshare Data Recovery for Mac
The best Mac data recovery software to recover deleted, formatted or lost data.
Free TrialSecurely and permanently erase data before selling, donating or giving away Mac.
Free TrialClone startup disk, external disk, USB flash drive, memory card and more on Mac.
Free Trial