Magoshare Data Recovery for Mac
The best Mac data recovery software to recover deleted, formatted or lost data.
Free TrialQuick Navigation:
It can be very upsetting to find that you can't empty the Trash on Mac. It's not just about making space—it's also about keeping the system clean and working well. Imagine you tried to delete files on your Mac, but it wouldn't let you.

It would make you feel like your computer is a mess and not working well. This problem could be caused by several things, including files still being used, locked files, or even disk mistakes. Don't worry! You'll find step-by-step instructions in this guide on how to solve this issue.
This guide will help you get back in charge and keep your Mac going smoothly, no matter how long you've been using a Mac or how new you are to the ecosystem. Let's jump in and take down that stubborn Trash together!
Before we get to the solutions, it's good to know why the Trash might not be empty in the first place:
📝 Files in Use - For many reasons, one or more files in the Trash are still being used by an open program. It stops the system from completely deleting the files.
🔑 Insufficient Permissions - You might not have the right permissions to delete some files. It can happen with files made by different users or sent from outside sources with limited access.
🔒 Locked Files - You can't remove locked files until you unlock them. A locked file has a small lock icon in the bottom left area, meaning it can't be accidentally deleted.
🛑 Disk Errors - Sometimes, problems with the disk itself can prevent the trash from being empty. Failures in the hardware or the file system damage can cause disk failures, making it impossible to delete files correctly.
⚠️ Corrupted Files - When you try to clean the Trash, damaged files may give you trouble. Software bugs, system crashes, or partial file transfers can all cause corruption, which makes it impossible to delete the files normally.
The problem might happen due to multiple reasons as mentioned above. So there are some methods to solve the problem in different cases. Read on and follow the guide to try any method to fix the problem that Empty cannot be emptied.
If the problem is happening because some files are in use, close all of your apps and restart your Mac. It is one of the easiest ways to fix the problem. Here you can do as follows to quit the apps forcefully:
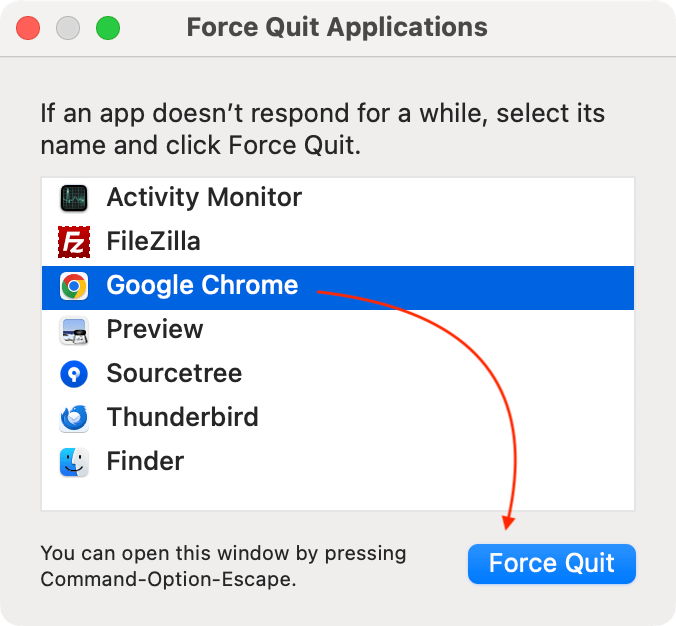

After you restart your Mac, empty the Trash one more time. It can often fix problems that happen when programs are still using some files.
Locked files can stop the Trash from being empty. The fix is easy in such a case. You can just unlock the files in Trash. To get these files unlocked, you can do as following steps:
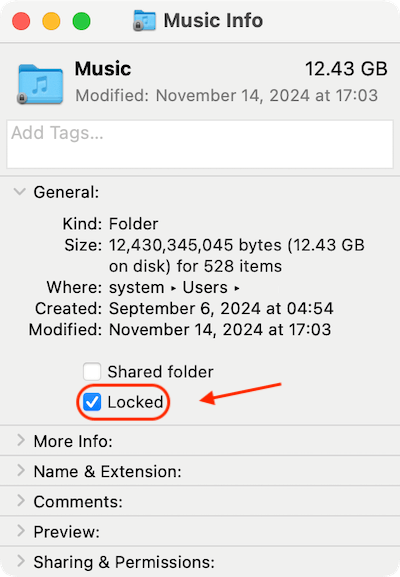
After unlocking the files successfully, you can then try to empty the trash again. If the locked files were unlocked successfully, then you can empty the Trash without further issues. Otherwise, try other solutions.
Not having enough rights can also stop you from emptying the Trash. It might help to change the permissions. Here are the steps to adjust the file permissions:
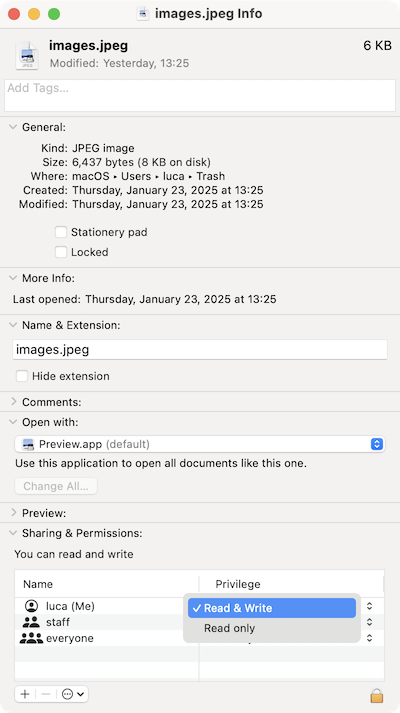
Once the rights have been changed, try emptying the Trash again. After getting the right permissions for the deleted files, then there should be no problem to emptying the Trash the remove all the files completely from your Mac.
Use Terminal to empty the Trash can be used if none of the other ways work. Here are the steps to force empty Trash with command in Terminal:
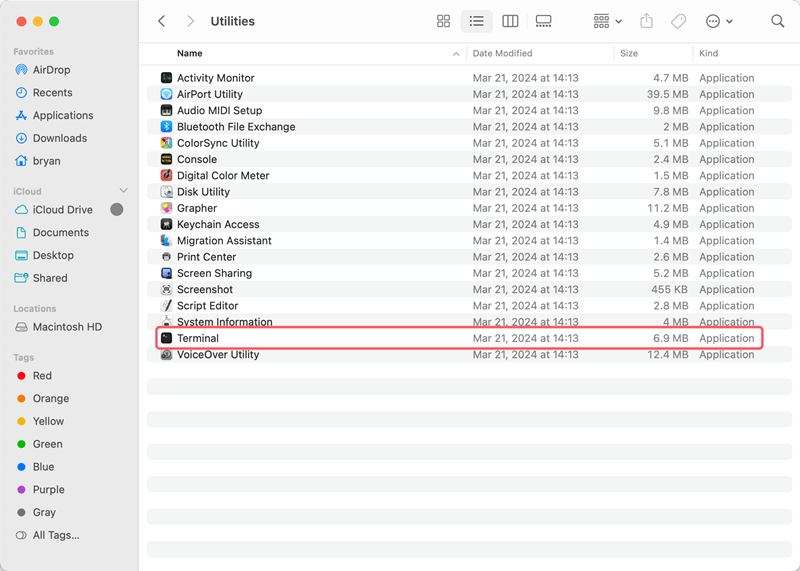

This command will remove everything in the Trash. The Trash should be empty when you're done.
Fixing the disk issues can fix the real problems that are stopping the Trash from emptying. You can use "First Aid" option in Disk Utility to check and fix the drive issues:
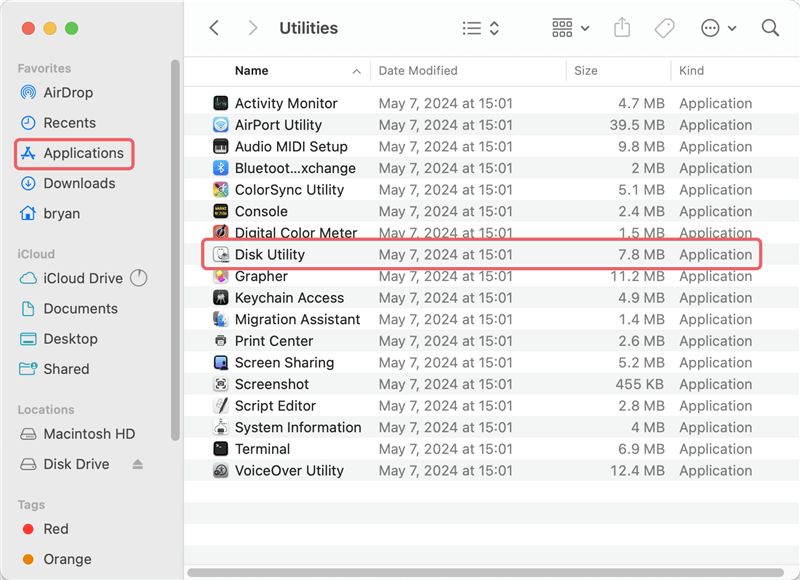
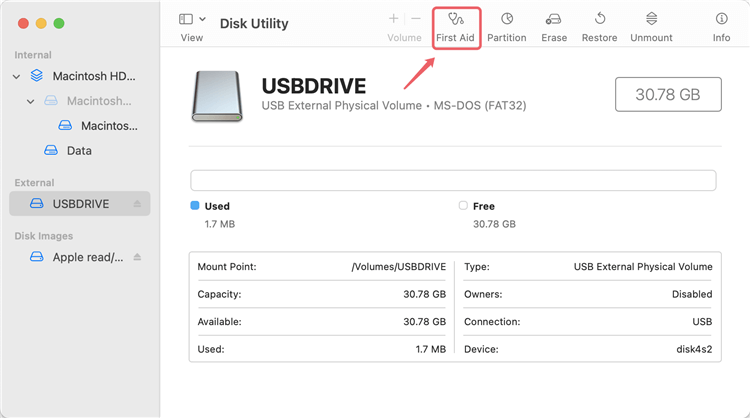
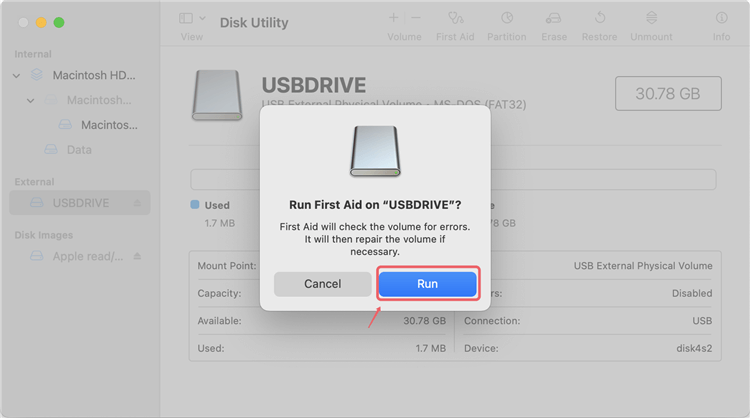
If there are issues found with the file system, the tool will then fix the issues automatically. Once the disk issues are fixed, restart your Mac and try to empty the Trash.
Safe Mode can help you find and fix bugs on your Mac if you cannot empty the Trash. Here is how to get into Safe Mode and then empty Trash again:
![]()
Once you're done emptying the Trash, restart your Mac regularly to get out of Safe Mode.
You can also try a third-party application if you fail to empty the Trash on Mac. For example, you can try the software AweCleaner for Mac to empty the Trash.
The software can clean the junk data, including emptying the files from Trash. Here is how to do that step by step with AweCleaner for Mac:
Step 1. Download and install the software AweCleaner for Mac on your computer.
Step 2. Run the software and select the "Junk Cleaner" tool in the software.
Step 3. Enable the option for "Trash Bin" and click "Clean" button. It will then remove the files from the Trash.
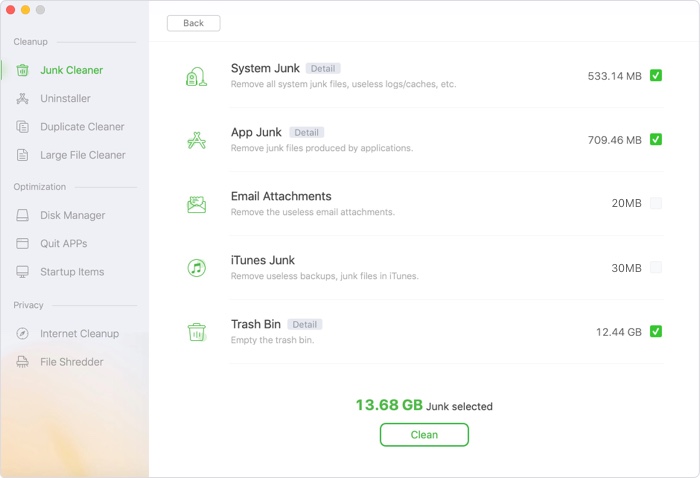
With the software, you can also clean other junk data, uninstall apps, shred files, and so on.
To make sure you never have problems cleaning your Mac's Trash again, you might want to take these precautions:
Emptying the Trash on your Mac can be hard when you have files that won't go away. The problems listed here can be caused by programs using the files, locked files, insufficient permissions, disk errors, or damaged files. The solutions given here cover all of these issues.
You can regain control of your Trash by closing programs, unlocking files, changing rights, using Terminal, fixing disk permissions, or starting up in Safe Mode. Following these steps lets you keep your Mac running smoothly and the system clean. Don't forget that a little testing can help your Mac work better.
Magoshare Data Recovery for Mac
The best Mac data recovery software to recover deleted, formatted or lost data.
Free TrialSecurely and permanently erase data before selling, donating or giving away Mac.
Free TrialClone startup disk, external disk, USB flash drive, memory card and more on Mac.
Free Trial