Whether you need to locate an older version of a document, retrieve a document that was accidentally deleted, copy all of your settings, files, and folders to a new Mac, or restore your Mac from an old backup, Apple's Time Machine program makes it simple.
Here's how to restore from a Time Machine backup, how to retrieve data from your backup, and how to utilize Time Machine to move to a new Mac, among other things.
If you haven't previously done so, read How to Back Up Your Mac with Time Machine if you haven't already. You might find How to Back Up a Mac helpful as well.

How to Recover from a Time Machine Backup?
Time Machine isn't simply for when you need to find an older version of a document you worked on a few days or months ago. It's also a simple method to go from one Mac to another, especially if the one you're switching from isn't working. You may also use Time Machine to restore macOS to a previous version.
We'll take a look at a few different scenarios below, including:
- How to use Migration Assistant to restore everything from an old Mac's Time Machine backup to a new Mac.
- How to use macOS Recovery to restore your Mac to a previous version.
- How to restore a Time Machine backup to a Mac.
- How to use Time Machine to go back to an earlier version of a document.
- If you don't have Time Machine, here's how to go back to an earlier version of a document.
How to recover data from a Time Machine backup on a new Mac?
You can move all of your data, settings, and preferences from an old Mac to a new Mac using a Time Machine backup.
You may use a utility called Migration Assistant that comes with your new Mac to make this procedure a lot easier. Here's how to move to a new Mac using Time Machine.
It goes without saying that you should have a Time Machine backup of your old Mac before you begin.
- Plug your hard drive into your old Mac, enter System Preferences, and select Time Machine if you don't have a recent backup. Back-Up Now is the option to select. Wait for your previous Mac to finish its backup. (A guide on backing up with Time Machine may be found here.)
- You may begin setting up your new Mac now that you have your Time Machine backup. Connect and turn on your Time Machine backup disk on your new Mac.
- If you haven't done so before, you'll be able to use the setup process to migrate your Time Machine backup to your new Mac.
- You may still copy the Time Machine backup over if you've already set up your new Mac. On your new Mac, open Migration Assistant (enter space+cmd and type Migration Assistant).
- To confirm that you are happy for applications to terminate, click Continue in the Migration Assistant app. To replicate a Time Machine backup, use Migration Assistant.
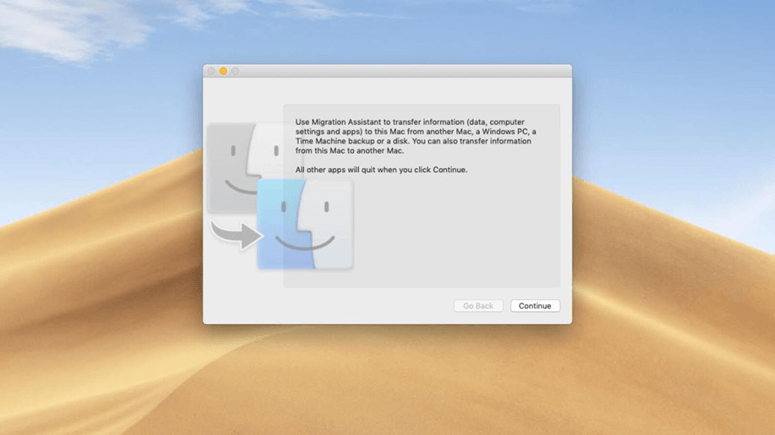
- Then pick Continue after selecting From A Mac, Time Machine Backup, or Startup Disk.
- Make Time Machine your source (and make sure it's hooked into your new Mac). Continue by pressing the Enter key.
- Choose the backup you want to use (it'll generally be your most recent unless you want to go back farther). Now sit back and wait for the data to transfer to your new Mac.
How to Restore a Backup on Your Mac?
There are a variety of reasons why you would desire to go back in time on your Mac. If your Mac has begun acting strangely, it's typically the greatest remedy because it allows you to go back to a point before everything went wrong. Here's how to use Recovery Mode to recover a Time Machine backup.
- Hold down Command + R (Press power button if you are using Apple Silicon chip Mac)as soon as your Mac starts up.
- Keep both keys pressed until you see the Apple logo or a spinning globe.
- Choose Restore from Time Machine Backup and click Continue when the utility box appears.
- Click Continue once more.
- Click Continue after selecting a Time Machine backup from before the troubles began.
How to use Time Machine to start your Mac?
What if you don't want to restore your Time Machine backup to your Mac in its entirety? Fortunately, you may boot up from a Time Machine backup, which is useful if you have a problem with your system but don't want to restore it just yet, or if you're installing a new version of the Mac operating system and want to keep things separate.
As your Mac boots up, keep the Option/Alt key pressed.
Choose EFI Boot as your startup disk when you see the Startup Manager page.
Note: Non-Apple apps may not keep snapshots in the same way that Apple programs do, but if you've been backing up with Time Machine, you may still be able to retrieve them even if your external drive isn't plugged in.
Similar with Time Machine, disk cloning application also can help you create a bootable backup for macOS. AweClone for Mac is able to copy hard drive on Mac, clone Mac OS and create disk image on Mac.
