Page Content:
- 1. Why Upgrade to SK Hynix Beetle X31 SSD?
- 2. How to Clone Hard Drive to SK Hynix Beetle X31 SSD?
- 3. Troubleshooting Common Issues
- 4. Final Words
![]()
“Hi, I have a 1TB SK Hynix Beetle X31 SSD and I want to clone my Windows 11 PC to the SK Hynix Beetle X31 SSD, make it be bootable. Is there any way to move the OS and programs, all my files to the SK Hynix Beetle X31 SSD?” - Molly
Trying to speed up and improve the performance of your computer is a fun project, and the SK Hynix Beetle X31 SSD is the key to a faster, smoother computer experience. Imagine a world where you don't have to wait for your computer to start up or for programs to load. That dream comes true with the SK Hynix Beetle X31 SSD.
This easy-to-follow guide will show you how to clone your current hard drive in a way that doesn't cause you any problems. Your important files and settings will move over without any problems. Wait for an upgrade that will change everything and make you wonder why you didn't switch to SSD sooner!
Why Upgrade to SK Hynix Beetle X31 SSD?
Before cloning, let's examine why the SK Hynix Beetle X31 SSD is a great change. Solid-state drives (SSDs) have changed the way storage is done. Compared to traditional HDD, SSDs offer faster read and write speeds, lower power usage, and better reliability.
One example is the SK Hynix Beetle X31 SSD, which has cutting-edge features like NVMe technology that lets you quickly move data. This SSD can handle a wide range of storage needs, ranging from 250GB to 2TB. It is a great choice for users who want better speed and responsiveness.
Preparation Steps:
Backup Your Data:
A full data backup is crucial before upgrading your gear or cloning something. If something goes wrong during the cloning process, ensure your important files are safe using an extra hard drive or a trustworthy cloud service.
Check Compatibility:
Make sure that your machine can handle the SK Hynix Beetle X31 SSD. Make sure that your computer can handle NVMe drives by checking its specs. Also, check the physical measurements to ensure they fit perfectly in your gadget.
Gather Necessary Tools:
Get the following tools together before you start the cloning process:
- The hard drive you have now
- The SK Hynix Beetle X31 SSD
- A SATA to USB adapter or a case for a portable hard drive
- A trustworthy program for copying drives, like Magoshare AweClone, Acronis True Image, Macrium Reflect, or Clonezilla
How to Clone Hard Drive to SK Hynix Beetle X31 SSD?
First of all, download a reliable disk cloning program, such as AweClone. You can install this program on your Windows PC or Mac, then you can clone everything from your computer to the SSD and make a full bootable clone backup.
AweClone - Disk Clone Software
- Clone hard drive including HDD/SSD/External USB storage to SK Hynix Beetle X31 SSD.
- Create a bootable clone with SK Hynix Beetle X31 SSD.
- Clone Windows PC or Mac hard drive to SK Hynix Beetle X31 SSD.
#1 Clone hard drive to SK Hynix Beetle X31 SSD on Windows PC
Follow the steps below to clone everything of your Windows PC to a SK Hynix Beetle X31 SSD:
Step 1. Open AweClone on your computer and connect the SK Hynix Beetle X31 SSD to your computer.

Step 2. Choose Disk Clone mode, then select the computer disk as the source disk, then select the SK Hynix Beetle X31 SSD as the destination disk. Click Next.

Step 3. Tick “Check the option if the destination is SSD,” then click on Clone button.

Step 4. Clone all data from the PC to the SK Hynix Beetle X31 SSD and create a full bootable clone backup.

#2 Clone Mac hard drive to SK Hynix Beetle X31 SSD
AweClone for Mac can help you clone your Mac SSD to the SK Hynix Beetle X31 SSD and make it be bootable. It can move user files, macOS, settings and all apps from your Mac to the SSD.
Step 1. Open AweClone for Mac on your Mac, then choose OS Clone mode. Select the SK Hynix Beetle X31 SSD as the destination drive.

Step 2. Click on Clone Now button to clone all data from your Mac to the SK Hynix Beetle X31 SSD.

Once the cloning process gets finished, you can use SK Hynix Beetle X31 SSD as a startup disk on any Mac.
Troubleshooting Common Issues
Drive Not Recognized: If you can't find your SK Hynix Beetle X31 SSD after cloning it, check your links again and ensure the SATA port works correctly. Check that the SSD is still the main boot drive in the BIOS or UEFI settings.
Incomplete Cloning: Don't worry if the cloning process was stopped or not finished. The source and target drives should be correctly chosen when running the cloning software again.
Performance Issues: If your computer isn't working as it should, ensure your operating system and tools are current.
Final Words:
You successfully copied your hard drive to the SK Hynix Beetle X31 SSD. It gives your computer a new level of speed and response. Don't forget to keep your original hard drive as a backup for a while before wiping it clean to make room. With this change, your computer will run faster and more efficiently, and you won't have to reinstall your operating system and programs, which takes time.
AweClone is a powerful & easy-to-use disk cloning program. It supports to clone any hard drive to a SK Hynix Beetle X31 SSD on your Windows PC or Mac. You can move Windows OS or macOS to the SK Hynix Beetle X31 SSD, making a bootable clone. Then you can set the SK Hynix Beetle X31 SSD as the boot drive on your Windows PC or Mac.
On A Windows PC:
Connect the SK Hynix Beetle X31 SSD to your PC.
Restart the PC, then press Del or F2, F8, ESC to enter into BIOS mode.
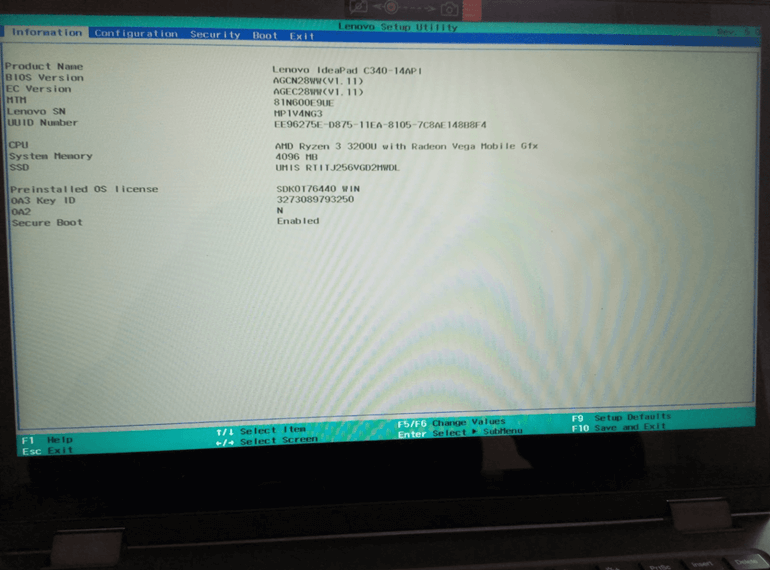
Find the Boot tab and select it.
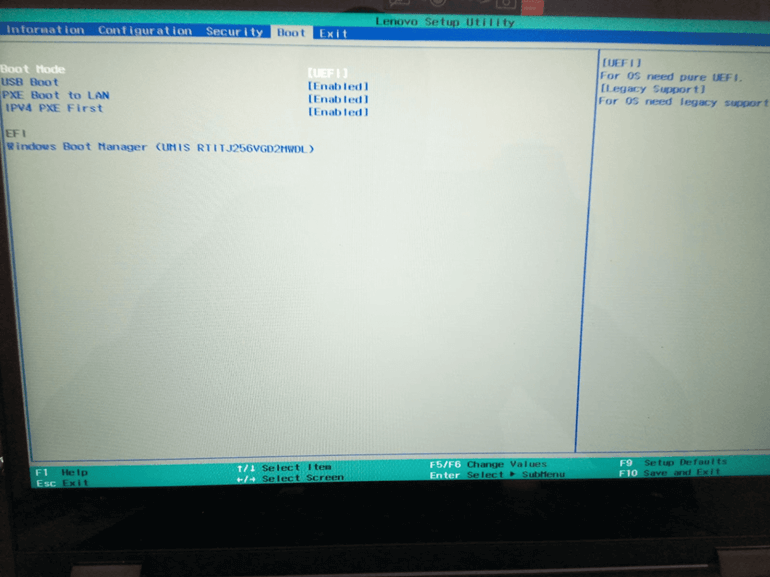
Select the SK Hynix Beetle X31 SSD as the boot disk.
Press F10 to Save and Exit the BIOS Setup Utility.
Restart the PC, it will boot from the SK Hynix Beetle X31 SSD.
On a Mac:
Click Apple menu, choose System Settings.
Click General, then choose Startup Disk.
Select the SK Hynix Beetle X31 SSD as the startup disk.
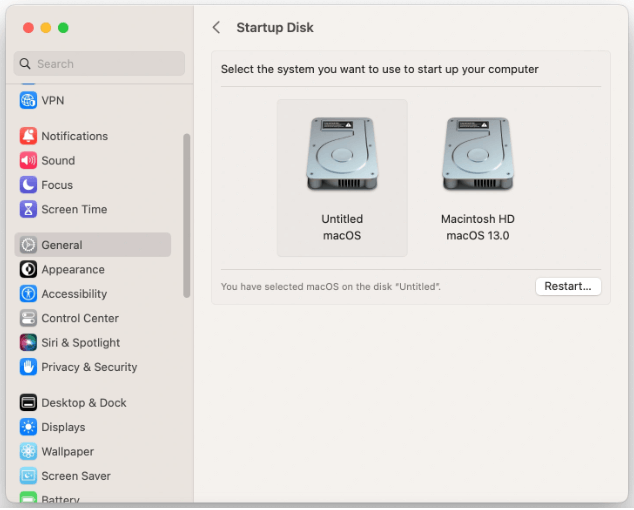
Restart your Mac.


