Quick Navigation:
- Why would you want to clone your Windows OS?
- Choose a right disk cloning program for Windows OS clone
- Easy steps to create a bootable clone for Windows 11 or other Windows versions
- How to boot from the bootable clone?
Is there any method in Windows 11/10/8/8.1/7/Vista or Windows Server to make a copy of your boot drive? The same as usual, we’ve got the solution. Backups may be excellent, but they’re not always enough. Tests demonstrate that the loading speeds of Windows OS are quicker and more efficient than those of prior versions of the operating system.
Although it isn’t officially supported, some users have installed Windows 11 on older devices and discovered that, despite the outdated hardware it operates on, it still performs far better than Windows 10.
There are, of course, a number of additional variables when it comes to startup and loading times. Similar to how a laptop or desktop computer’s hard disk is configured. Windows 11 boot drives may be cloned with the help of this guide. You also can clone a bootable clone for Windows 10, 8.1, 8, 7, Vista, Windows Server, etc.
Why would you want to clone your Windows OS?
The operating system, boot partitions, loaded applications, personal data, etc., will all be replicated exactly as they are on the original hard disk when cloned. After cloning, you may use it as your system drive and boot from it directly.
As a precaution, it may be used as a backup copy in the event of a computer failure, such as system data being corrupted or a disk failing. Your computer may be restored at any time by simply replacing the hard disk presently installed in it.
To obtain extra space, you may clone your hard disk to a bigger drive and then install additional applications as well as store more photos, movies, and audio. In Windows 11/10 or Windows 8/7/Vista, you may clone your HDD to an SSD and enjoy faster boot speeds and application loading times.
Choose a right disk cloning program for Windows OS clone
What is the best free disk cloning program for Windows? We’ll teach you how to choose a good disk cloning program and introduce you to one. The most critical consideration is whether or not the cloned hard disk can be booted from your machine. The following are additional characteristics that may be of concern:
- Only the Windows 11/10/8/7/Vista hard disk’s utilized sectors are cloned and copied to a new drive. Because of this, you may clone a big hard disk to a smaller hard drive or an SSD.
- A sector-by-sector copy is the reverse of an intelligent clone, which cloned the whole hard drive’s sector by sector. Due to a missing system reserved partition, the cloned hard disk won’t start.
- In order to speed up the performance of the SSD, it is necessary to perform SSD 4K alignment. The read and write speeds will be significantly reduced if the SSD drive is out of alignment.
- Regardless of the kind of hard disk you have, you may clone it to a SATA SSD, a USB flash drive, or an external HDD.
For Windows or Mac users, we highly suggest that you use Magoshare AweClone to clone the hard drive. It’s free and straightforward to use, especially for new users.
AweClone - Disk Clone Software
- Create bootable clone for Windows 11/10/8.1/8/7/Vista or Windows Server.
- Clone HDD, SSD, USB flash drive, memory card, etc.
- Create a bootable USB flash drive or external hard drive.
Easy steps to create a bootable clone for Windows 11 or other Windows versions
AweClone is a pretty simple to use disk cloning program which is able to quickly create a bootable disk on Windows or Mac OS.System, partition/volume, disk, and file/folder backups and restores are all possible. A disk, system, partition, or volume may also be cloned.
Follow the steps below to create a bootable clone:
Step 1. To create a bootable backup of Windows OS, just choose “Disk Clone” mode. Then select the system disk as the source disk, and then choose the destination disk.

Step 2. Quickly clone the source disk to the destination disk. Before clone, you can edit the layout.

- “Autofit the disk” resizes the layout on destination disk according to the size of it to make the disk as the best status.
- “Copy as the source” does not change anything on destination disk and the layout is same as source disk.
- “Edit disk layout” allows you to manually edit disk partition layout on this destination disk.
- If the destination disk is SSD, select ‘check the option if the target is SSD’.
Once the process gets finished, you can check the cloned data on the destination disk.
How to boot from the bootable clone?
After creating a bootable disk, you can insert the disk to your computer or other computer, then boot from it.
You need to set the computer to boot from the newly installed disk drive. Follow these steps to make your SSD or hard drive bootable successfully. Keep reading to get it done.
Step 1. Insert the bootable disk to your PC. Restart your PC, press F2, F12, or Del key to enter BIOS (depends on your computer brand).
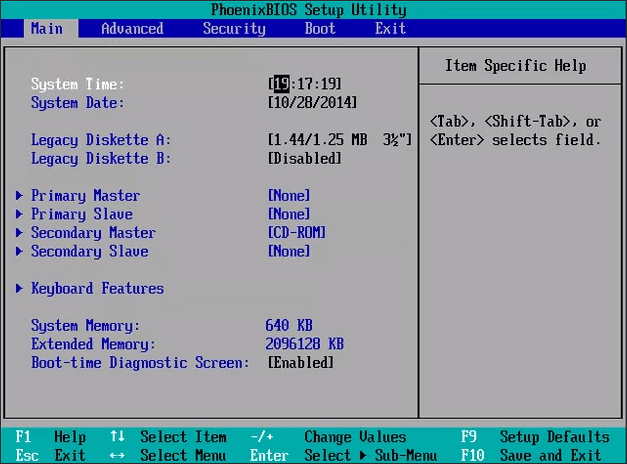
Step 2. Go to the Boot or Startup Column & set your computer to boot from the new drive.

Step 3. Save all the changes & restart your computer. Then your PC will boot from the clone disk.

Conclusion
Windows OS hard disk cloning is simple with these steps. To reduce your stress, we’ve provided you with a step-by-step manual. Following these instructions will allow you to easily create a backup of your boot SSD or hard drive.
The most straightforward approach to clone a hard drive is to use a dependable disk clone program that ensures a safe boot after copying. These useful capabilities, such as clone just utilized sectors using Intelligent Clone and clone HDD to SSD (SSD Alignment), allow you to make this process flexible.


