Quick Navigation:
- Why Move Windows 10 to Samsung Portable SSD or Internal SSD?
- Before Moving Windows 10 to Samsung SSD
- Move Windows 10 to Samsung SSD with Disk Cloning Software
- FAQs About Cloning Windows 10 to A Samsung Portable SSD
- Conclusion
Welcome to a world of speed and efficiency! If you've ever been annoyed by slower boot times and apps that take forever to load, it's time to start a journey that will change your life. When you use Windows 10, imagine your system acting in a flash and your computer running faster. Moving your operating system to a Samsung Portable SSD is the key to getting this smooth performance. This simple guide will help you make your computer faster and more efficient. There is no scientific speak here; there are easy steps to speed up your PC and say goodbye to slow load times. Here's how to use the speed of a Samsung Portable SSD to speed up your Windows 10!
Why Move Windows 10 to Samsung Portable SSD or Internal SSD?
There are many reasons to move your Windows 10 operating system to a Samsung Portable SSD. Solid State Drives (SSDs) are faster, more reliable, and last longer than standard Hard Disk Drives (HDDs). If you move your operating system to an external SSD, your system will start up faster, apps will open faster, and it will run better overall.
Using an external SSD for your operating system also frees up room on your internal drive, which makes it easier to organize and store things. It benefits people who don't have a lot of internal storage space or want to make their current hard drive last longer.

Before Moving Windows 10 to Samsung SSD
Before you start the transfer process, you must ensure everything is ready to go smoothly. These are the most critical steps to take:
1. Make a backup of your Samsung SSD because disk cloning process will format the Samsung SSD first, then clone the Windows 10 to the Samsung SSD. If you have important data stored on the Samsung SSD, just copy the data to another drive.
2. Ensure the Samsung Portable SSD and your computer meet the system's needs. It means having a USB port that works with the SSD and enough free room on the SSD.
3. Ensure that the software that runs your Windows 10 is up to date. By installing the most recent updates, you can be sure that everything will work and be stable during the transfer process.
Move Windows 10 to Samsung SSD with Disk Cloning Software
The best way to clone a Windows 10 OS to a Samsung portable SSD is to use a disk cloning program. Disk cloning software is able to clone everything on your Windows 10 computer to a Samsung portable SSD and make it be bootable.
Here, we pick up Magoshare AweClone for Windows 10 clone. This powerful disk cloning program is pretty simple to use and it can create a bootable clone of your Windows 10 PC to a Samsung portable SSD.
Now, follow the steps below to clone Windows 10 to a Samsung portable SSD.
Step 1. Download and install AweClone, then connect Samsung portable SSD to your computer.
Step 2. Open AweClone, choose Disk Clone mode.
Step 3. Select the Windows 10 disk as the source disk, select the Samsung portable SSD and the destination disk, click Next.

Step 4. Tick “Check the option if the destination is SSD”, then click on Clone button.

Then it will clone everything of the Windows 10 PC to the Samsung portable SSD. Once the process gets finished, you can check the cloned data on the Samsung portable SSD and use the Samsung portable SSD as a boot drive on any PC.
FAQs About Cloning Windows 10 to A Samsung Portable SSD
1. How to create a bootable clone of Windows 10 with Samsung portable SSD?
- Download and install AweClone, open it on your computer.
- Select the Windows 10 PC’s disk as the source disk, select the Samsung portable SSD as the destination disk.
- Click on Clone button to clone Windows OS, user files, settings, programs to the Samsung portable SSD.
2. How to move Windows 10 to a Samsung portable SSD for free?
You can download free Samsung Data Migration app from the Samsung website. The purpose of this tool is to make moving your operating system to a Samsung SSD easier. Just run it to help you move a Windows 10 OS to a Samsung portable SSD:
Step 1: Connect Samsung Portable SSD.
Using the USB cord that came with the Samsung Portable SSD, connect it to a computer with a free USB port. Ensure that your computer can see the SSD and that it shows up in the list of connected devices.
Step 2. Launch Samsung Data Migration.
Start up your computer and run the Samsung Data Migration app. Read the software's terms and conditions and agree to them.
Step 3. Choose Source and Destination Drives.
Choose your current system drive, usually C, as the source drive in the Data Migration app. Pick the Samsung Portable SSD as the drive you want to use. Make sure you still want to go ahead with the transfer.
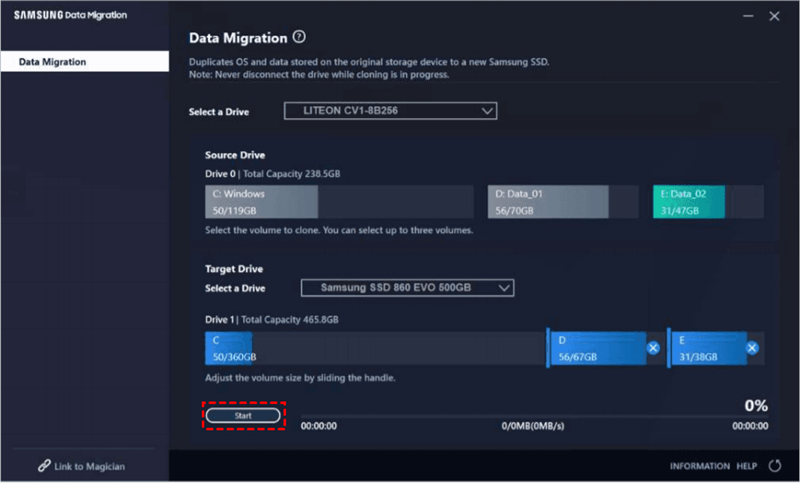
Step 4. Start the Migration
When the Samsung Data Migration app comes up, click the "Start" button. After you start the software, your Windows 10 system will be copied to the Samsung Portable SSD from the source drive.
Step 5. Wait for Completion
The process of moving may take a while, based on how big your operating system is. You'll get a message telling you the transfer went well when the process is done.
Step 6. Restart Your Computer
It is safe to remove the Samsung Portable SSD from your computer. Start up your computer again and go to the BIOS/UEFI settings. As the main start drive, set the Samsung Portable SSD.
Step 7. Verify the Migration
Use the Samsung Portable SSD to get into Windows 10. Ensure that your operating system and all its files are still working correctly.
3. How to use Samsung portable SSD as a boot drive on a PC?
After creating the bootable clone on the Samsung portable SSD, you can use this SSD as a boot drive for your Windows PC. Restart your computer.
- Press F2 or F8 or Del to enter into BIOS.
- Hit Enter to access the Boot submenu.
- Select the Samsung SSD as the boot drive, press F10 to choose “Save and Exit.”
- Select "Yes" to confirm your changes and start your computer.
Conclusion:
Moving your Windows 10 to a Samsung Portable SSD can make your system run faster and respond more quickly. Following this guide, you can move your system without problems and enjoy faster boot times and better general performance. Prepare correctly, like backing up your data, and carefully follow each step to ensure the migration goes well. You can get the most out of your Samsung Portable SSD and change how you use computers if you have the right tools and plan.


