Magoshare Data Recovery for Mac
The best Mac data recovery software to recover deleted, formatted or lost data.
Free TrialApps occupy more space on your Mac than any other type of file if you're like most users. And frequently, the most popular apps are those you hardly ever use.
Fortunately, uninstalling programs from a Mac is straightforward. Like any other file, you can delete them: Dispose of them in the Trash.
Removing all program components is crucial if you want to uninstall an outdated application, reinstall a faulty program, or clear up disc space on your Mac. These consist of the app itself, its support and preference files, and occasionally other hidden files.
Finding the apps, you wish to delete on your Mac and then finding their leftover data are two of the methods listed below. The latter can be kept anywhere in your folders and take up much more space than the software itself.
On your desktop or in a Finder window, locate the app you wish to delete. If the app is on your Dock but can't find it elsewhere, right-click it there and choose Options and Show in Finder from the menu that appears.
There are two choices available once you locate the app icon. One can:
Move the icon to the Trash by using the right-click menu.
To the Trash app, click and drag the program’s icon.
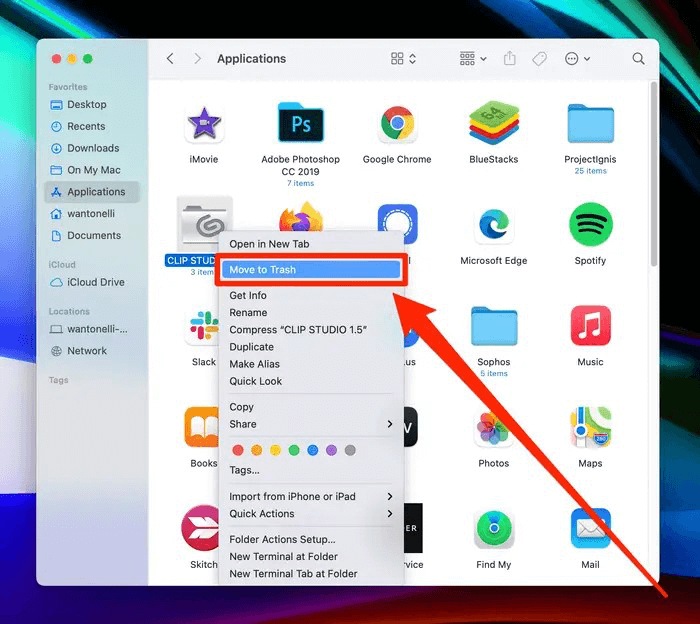
In either scenario, the program icon and all or most of its data will vanish from your Finder or Desktop. If the app icon is still in your Dock, simply clicking it should cause an error message to appear before it vanishes. Additionally, open Trash and click Empty in the top-right corner to remove all the data.
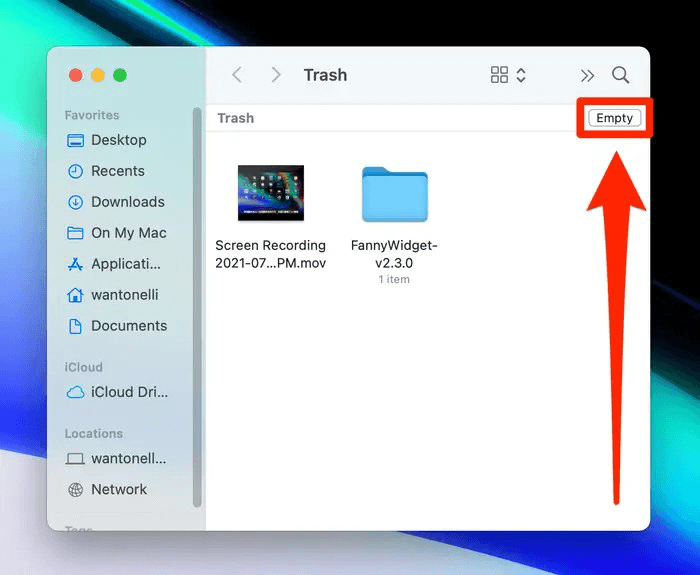
You can also uninstall an application using Launchpad if you obtain it through the Mac App Store.
Scroll through Launchpad to find the software you wish to remove.
Click and hold the mouse button on the application until it begins to shake.
The app's top-right corner should display an X icon if downloaded from the App Store. Then click Delete after clicking that X. The app icon and all associated data will vanish.

The manually deleting programs are essentially the same whether you're using macOS Ventura, Monterey or a prior version, like Catalina or Mojave. What you must do is as follows:
Open Finder.
Go to Applications.
Choose the app you want to delete.
Press Command + Delete.
Open Trash.
Click the Empty button in the upper-right corner of the window.
And the app is gone.
Even if macOS Monterey is the most recent and advanced Mac operating system, uninstalling programs still necessitates removing leftovers. Apple has done so well done recent macOS releases, yet de-installation is still a problem.
You must locate all the related files that come with the software to delete apps from Mac manually. That means not only moving the app icon to the Trash from your Applications folder but searching the depths of the system files on your Mac.
The Library folder houses the application's resource files. These are the files that are necessary for an app to operate correctly. Unless you're using Program Cleaner, the related or associated files in the Library folder typically remain when you delete an app from your Mac.

It can be risky to play with Library files. It may cause crashes and data loss if you remove a file essential to macOS. However, if you're experienced and merely want to remove particular files associated with a program, use the following actions:
By default, the Library folder is hidden. Open Finder and while holding down the Option key, click the Go button in the menu bar to reveal it. Go to the menu and select Library.
Input the name of the app or file you're looking for, and click the Search button. To limit the search to the Library folder, click the Library icon.
Select the related file and drag it to the Trash when you discover it. You’ll delete the file from your system after emptying the Trash.
Apple's built-in apps are suitable for novices, but as time goes on, you find more and more third-party programs more suited to your needs. And if that is the case, why do you still have all those default apps installed, using up valuable space?
GarageBand and iMovie are two examples of pre-installed programs that may be removed and then restored from the App Store in case you ever need them again.
However, certain other apps are essential to your macOS and won’t disappear with a simple + Delete. Take mail, notes, or books as examples. So, how do you remove Mail on a Mac? Or, more generally, how can I eliminate stubborn Mac apps?
If you're tech smart, you might believe that employing Terminal and its uninstall command can assist you. But no. All those apps are covered by the System Integrity Protection as of macOS El Capitan, which you must disable to uninstall. We don't advise doing that because it can lead you to lose some crucial data or infect your Mac with malware.
The best way to remove an app from your Mac is to use an uninstaller software. AweCleaner for Mac is a great Mac optimization tool for Mac. It can help you quickly uninstall unwanted software and apps from your Mac and delete all associated files.
Open AweCleaner for Mac, choose tool - Uninstaller. Then select the applications you want to uninstall, and click on Uninstall button. AweCleaner for Mac will quickly uninstall the selected applications and delete all associated files.
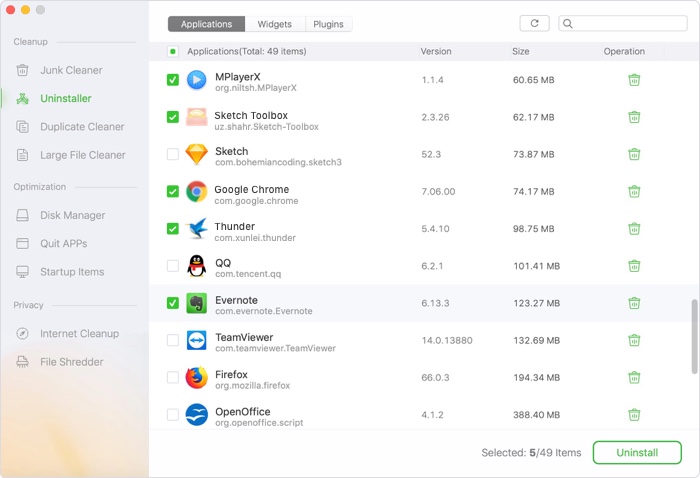
Conclusion: Uninstalling an App on Your Mac Is Easy Now you are aware of every method there is for removing programs from a Mac. Usually, when you delete an app from your Mac, the program and all of its data are also deleted. But in the unlikely event that some data does continue to exist, you can use any of the techniques above to delete it from your Mac.
Magoshare Data Recovery for Mac
The best Mac data recovery software to recover deleted, formatted or lost data.
Free TrialSecurely and permanently erase data before selling, donating or giving away Mac.
Free TrialClone startup disk, external disk, USB flash drive, memory card and more on Mac.
Free Trial