In Windows 11, Microsoft has made it simple to remove bloatware and other applications that you no longer need. Once in a while, we try to uninstall software. It might be for several reasons, such as when software is no longer required, when it begins to create issues, etc.
The process may fail if you encounter a problem when attempting an uninstallation. In such a case, you may remove the program more aggressively. You can always try searching in a new place if you’re having trouble finding the option to uninstall a certain app or software.
Remember that certain software is integral to Windows and cannot be removed. If the software isn’t functioning properly, you may attempt fixing it before doing anything else.
To Forcibly Uninstall Software on Windows 11
You may use a variety of strategies to accomplish your goal. In this article, I will outline many options from which you may choose.
Using The Settings App
Windows 11 has a newly designed Settings app, thanks to Microsoft. The new design is more modern and user-friendly than its predecessor. The simplified layout makes it easy to navigate and locate what you need. In Windows 11, a new Settings app may be used to remove programs.
To access System Preferences, press Win + I.
Click on the Apps button in the left pane.
To remove a program, choose it from the list of currently installed programs by clicking the Apps and Features button in the right pane and scrolling down the list. The app search bar may also be used.
Select Uninstall by choosing the three dots next to the app’s name.

To finish the process, click the Uninstall button once again.
Using Control Panel
If you choose the tried-and-true approach, no one will judge you. In Windows 11, the traditional method of removing software through the Control Panel is still an option.
To begin, access the Control Panel. You may access the Control Panel quickly by clicking the Start button, entering “control panel,” and then clicking the resulting entry.
Go to Programs and Uninstall a Program.
Locate the program(s) you want to uninstall in the list of currently installed applications, select them, and then click the Uninstall button at the top of the window.
Using Start Menu
You may quickly and easily remove basic applications from the Start menu, such as those downloaded and installed from the Microsoft Store.
A more thorough uninstall may be required for larger apps and programs that save data in the Windows Registry and elsewhere on your computer. (Since Windows might save traces of your software in several locations, it’s crucial to remove applications correctly rather than just deleting them.)
So, let’s get started:
Hit on the Start button.
Find the program. You may need to go to the top right and choose All apps.
Simply right-click the program and choose “Uninstall.”
When a window says, “This program and its linked information will be erased,” click the Uninstall option.
Usually, the Uninstall option appears in the case of more involved software. This link will take you to the Control Panel’s Uninstall a Software section.
Using Windows Terminal
You may delete software through Windows Terminal and feel like a real hacker.
To begin, right-click the Windows icon on the taskbar, and choose Windows Terminal (Admin) from the Power User button.

To remove software, you must now utilize the WMIC (Windows Management Instrumentation Command-line) tool in Windows Terminal. Here is the command to activate WMIC:
wmic
You have successfully logged into the wmic:root\cli. You should now see the software currently set up on your Windows 11 machine. Do not miss this since the app’s name, as it appears here, will be the one you write when prompted to do so. If you want a list of available software, type:
product get name
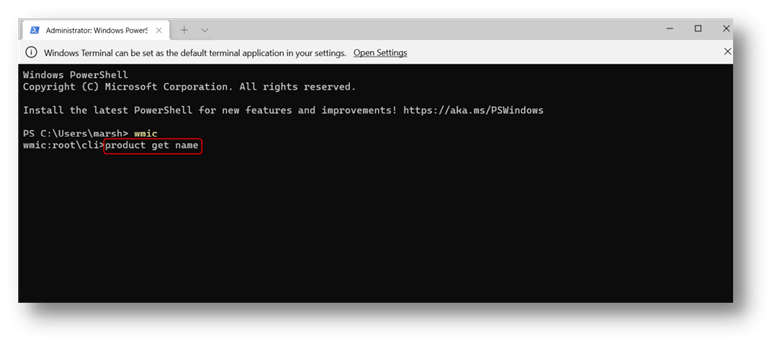
Having made a note of the program’s full name, you can now remove it with this command:
product where name=”program name” call uninstall
Just change “program name” to the real title of the software. To remove ExpressVPN, I would use the following command:
product where name=”ExpressVPN” call uninstall
The command will prompt you to confirm the uninstallation of the software after it is executed. For affirmation, please press Y.
Using free Windows 11 uninstaller
Free Windows 11 Uninstaller - Magoshare Uninstaller can help you quickly uninstall even the most stubborn programs from your Windows 11 PC and delete all leftovers including app junk, register files, logs, caches, etc.
Magoshare Uninstaller - Powerful Free Uninstaller
- Easily uninstall all types of programs on Windows 11.
- 1 click to uninstall all unwanted programs.
- Delete all leftovers.

Conclusion
Uninstalling the program using a third-party installation tool is another option if you’re still experiencing problems after implementing the above fixes. Several different software packages may complete the task.
You may fix the issue by installing this app from the link and removing the problematic software. I hope this information is useful for removing software from your computer successfully.


