Reinstalling an operating system takes time and necessitates setting up a variety of parameters specific to your machine. However, if your PC has any problems, reinstalling Windows is the best solution. So, check our guide to reinstall Windows 11 now!
Reinstall Windows 11 From A Bootable USB
Your bewilderment is understandable if you've never reinstalled Windows before. Because there are so many ways to reinstall Windows 11, deciding which one is best for you might be a challenge. However, we've included practically every method for reinstalling the operating system, so pick one that appeals to you.
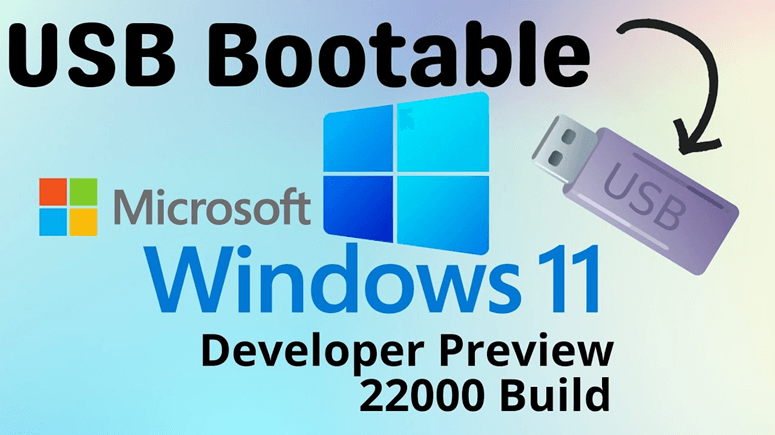
For quite some time, generating a bootable USB to install Windows has been one of the most tried and tested methods, and with the help of a variety of apps, it's now easier than ever.
What you need:
- Windows 11 ISO File is required as a prerequisite.
- A USB flash disk with a minimum capacity of 8GB is required.
a. Create bootable USB
Step 1: Go to rufus.ie and select the most recent version of Rufus from the 'Download' area of the website.
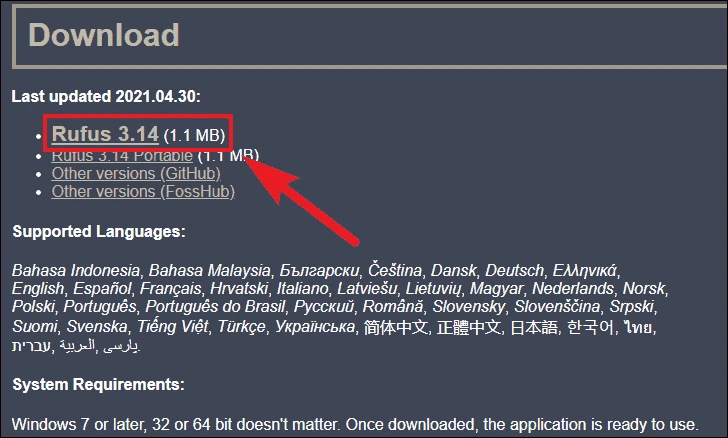
Step 2: After downloading, double-click the Rufus icon to launch it from your laptop's download location. The 'Downloads' folder is your default directory even if you've never selected a specific location.
Step 3: If you've not, plug in your USB drive. Rufus will automatically select a single USB drive if only one is attached. Alternatively, select your chosen drive from the 'Device' section's drop-down menu’.
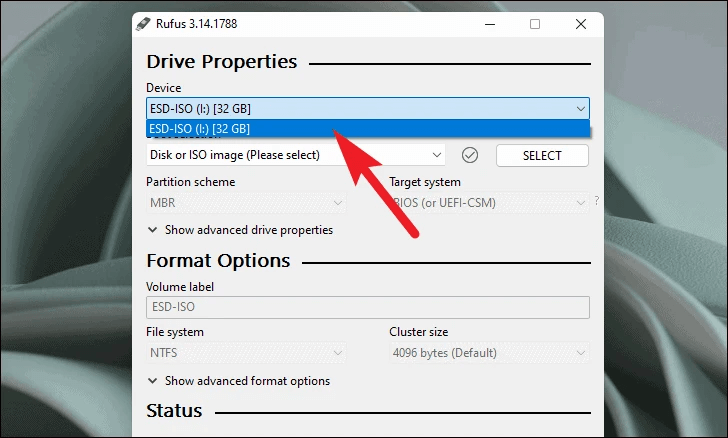
Step 4: Then, under the 'Boot Selection' section, select the 'Disk or ISO image' option from the drop-down menu. Next, select the Windows 11 ISO file from your local storage by clicking the 'SELECT' button. Rufus can be downloaded from the website's 'Download' section.
Step 5: Under the 'Boot Selection' section, select the 'Disk or ISO image' option from the drop-down menu. Then, select the Windows 11 ISO file from your local storage by clicking the 'SELECT' button.
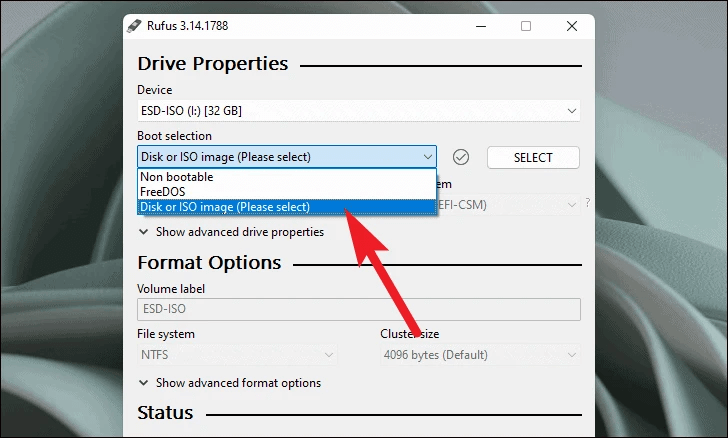
Step 6: Under the 'Image option' field, select 'Standard Windows installation option' from the drop-down menu. If the target machine is running in UEFI BIOS Mode, pick 'GPT' under the 'Partition scheme' section, or 'MBR' if it is running on the 'Legacy' BIOS system.
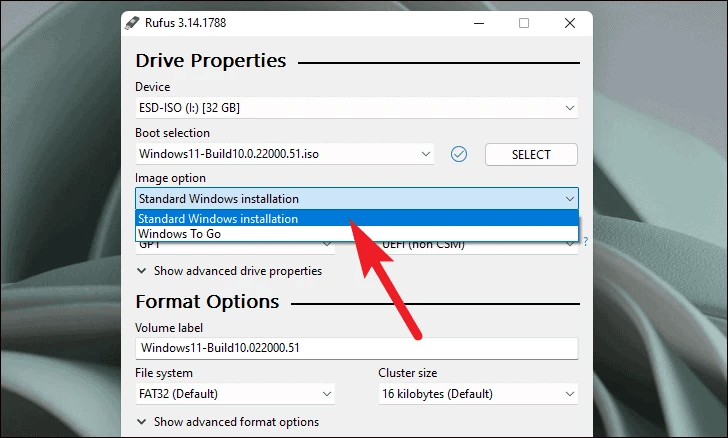
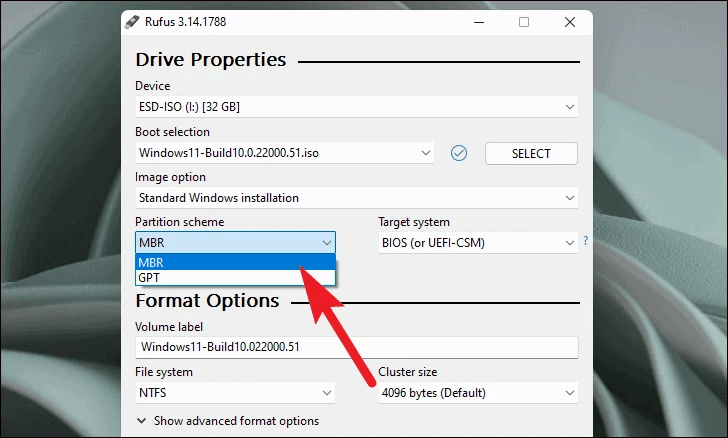
Step 7: Rufus will auto-fill the identity of your bootable USB drive, as well as the file system and cluster size. Finally, to build a bootable USB device, click the 'Start' option.
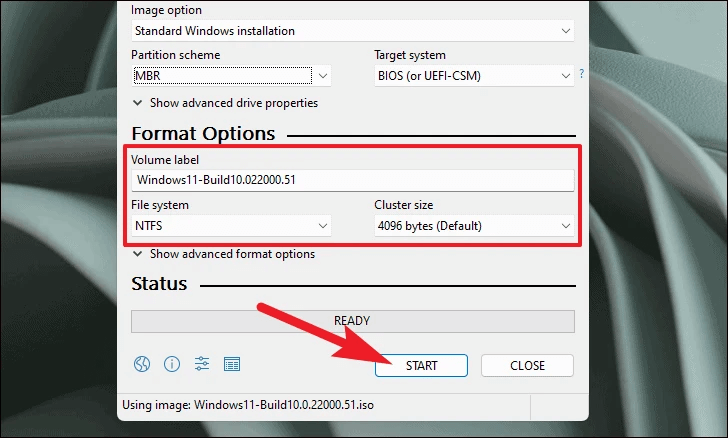
Step 8: After reading the alert, click 'OK' to begin the process. Rufus will need some time to set up the Windows 11 bootable USB.
b. Install Windows 11 from bootable USB after having set up
Once you've created the Windows 11 USB bootable USB, you're ready to go. Let's now use it to run Windows 11.
Step 1: Turn off the targeted machine and then turn it back on. Then, as soon as the display turns on, press the F12 key on the keyboard to enter the 'BIOS Menu'. As the machine starts to enter the BIOS menu, you may see an indicator on your screen.
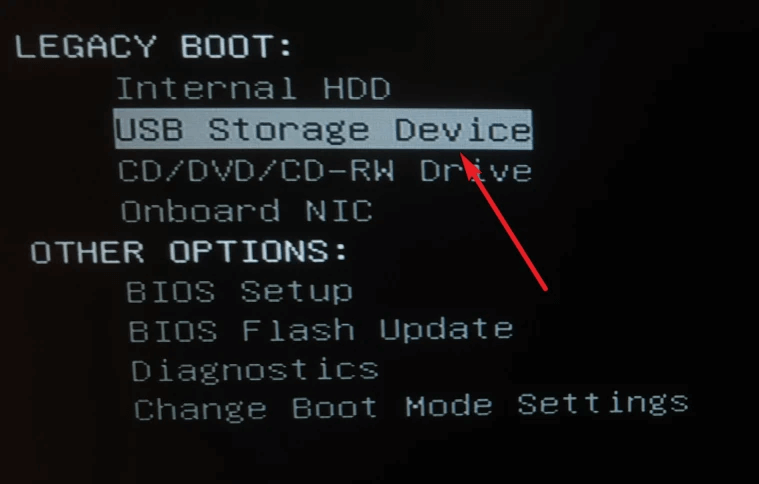
Step 2: Select the 'USB Storage Device' option from the BIOS menu by navigating with the arrow keys on your keyboard and pressing Enter under the menu bar on your screen.
Step 3: It could take anywhere from a few seconds to a few minutes for your targeted machine to start up. Although if your system is likely to be stuck, do not switch it off. In a few moments, you'll see the Windows Installation screen.
Step 4: By clicking on the individual dropdown menus on the Windows Setup screen, you may select your language, time format, and keyboard layout. Then, in the top right corner of the window, select the 'Next' button.
Step 5: Since you're reinstalling Windows, go to the bottom of the screen and choose the 'I don't have a product key' option. If you want to upgrade your Windows version, type your new product key into the box given and then click the 'Next' option in the bottom right corner.
Step 6: Then, using the arrow keys on the keyboard or your mouse pointer, locate the version of Windows 11 you want to install. Following that, tap the 'Next' button on the screen.
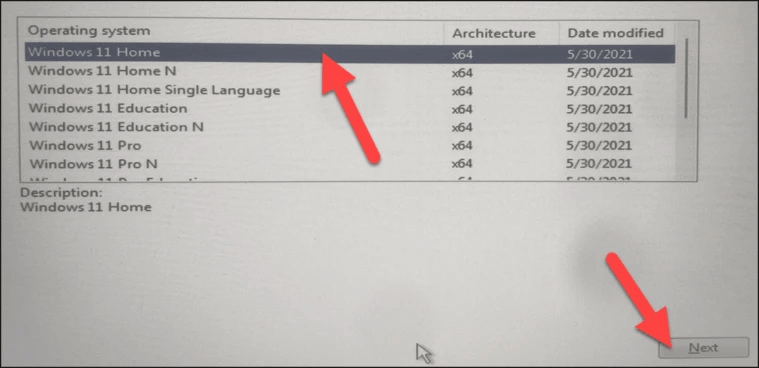
Step 7: You'll have to pick between two ways of installation on the next screen. Click the 'Custom: Install Windows only' option if you want to get rid of all your own data, folders, and apps. Click the 'Upgrade: Install Windows and keep data, settings, and applications' option to help you save your files and folders.
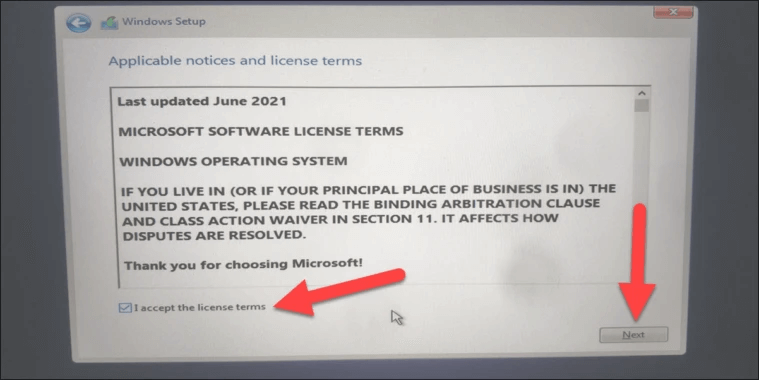
Step 8: Using the arrow keys on your keyboard, navigate to the partition where you wish to reinstall Windows. Then, on the screen, press the 'Next' button. You'll get a notification about the information in your files.
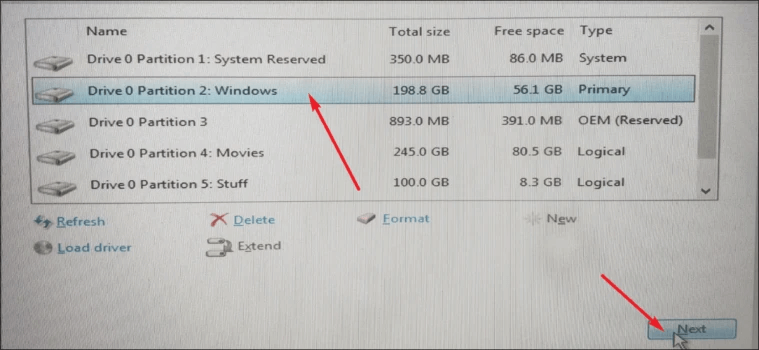
Step 9: After reading it, click the 'OK' button.
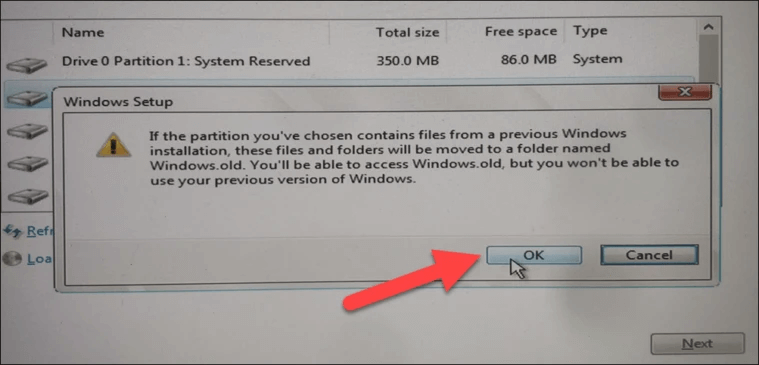
Your computer will now begin to install Windows. This process may take hours, and your laptop may restart several times during the process, which is usual while reinstalling Windows.
If you lose data due to reinstalling Windows 11, check this guide: recover lost data after reinstalling Windows 11 >>
Final Words
After reading our post, do you feel it's hard to reinstall Windows 11? We believe that the process will be easy as a cake. Do not forget to comment on your experience with us. Good luck.
