
Quick Navigation:
- On Windows 11/10/8, how do I uninstall a program through App Setting?
- How to identify and uninstall Apps that you no longer use?
- What if a program can’t be uninstalled?
- The best way to uninstall programs on Windows 11/10/8 - uninstaller
How many programs do you regularly use out of all the software on your computer? Most individuals have a lot of useless software loaded on their computers. While some of these programs are just old, some are Windows bloatware, dangerous malware, or other unwanted software that you can uninstall.
Whether your computer is brand new or towards the end of its life, it is almost certain to contain at least one piece of software you don’t need. Learn how to identify which apps on your computer should be uninstalled and how to do it permanently.
All Windows installations include pre-installed applications. They take up important storage space on your computer. These are frequently start-up apps that might slow down your computer’s performance by operating in the background.
Finding the program’s folder and deleting it is something you should never do. A Windows application comprises several files that are stored in different locations on the computer.
If you manually remove a program folder, you’ll only be removing some of the data, which might create Windows difficulties. Here’s how to uninstall any software correctly in Windows 11/10/8.
On Windows 11/10/8, how do I uninstall a program through App Setting?
- From the Start menu, go to Settings.
- Choose “Apps”
- Click “Apps & features” on the left-hand window.
- Locate and click on an application you want to uninstall in the Apps & Features window on the right.
- Then select “Uninstall” from the drop-down menu. You may need to confirm your action by clicking “Uninstall” on the pop-up window.
- The software will be uninstalled by Windows, which will delete all of its files and data. When you click “Uninstall”, the application may have its unique uninstaller, which should appear when you select “Uninstall”. The program will be removed from the list after it is finished.If the Uninstall button is grey and unclickable, it’s likely that the program is part of Windows and cannot be uninstalled.
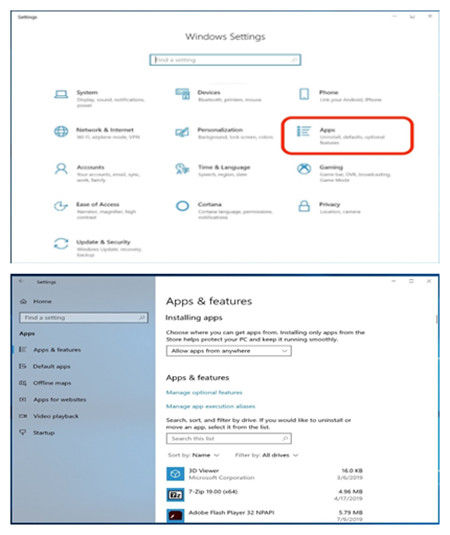
How to identify and uninstall Apps that you no longer use?
There are a few simple methods for identifying apps that you no longer require:
#1 Uninstall Any Pre-Installed Or Newly Installed Windows Applications:
Many programs are pre-installed for Windows 8, 10 and 11 users. Some of them are isolated from the rest of your system, undesired, and difficult to locate.
Step1. Click the Start button, then the cog symbol, to locate them.
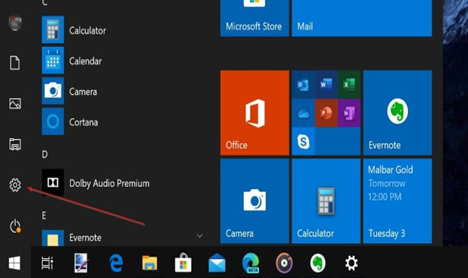
Step 2. Then select Apps, followed by Apps and Features.

Step3. Check to see if there are any games or applications you don’t use or want on the list. If you don’t use your computer to play games, you may wish to uninstall Xbox and its components.
Step 4. To uninstall, select Uninstall after clicking on the program.

#2 Uninstalling Regularly:
In Windows, go to the Control Panel, click Programs, and then Programs and Features. You’ll get a list of all the software that’s installed on your computer. Examine the list, click the Uninstall/Change option to remove it.

However, things aren’t always this straightforward. How do you figure out what each application performs and whether or not you need it? You may use some of them to run other applications or games.
Some of your applications may stop operating if you remove them. Examples are Microsoft Visual C++ Redistributable (2005-2017), Adobe Flash Player, DHTML Editing Component, and Java.
When you’re in a situation like this, Google is your best friend. In most situations, a web search for the app’s or driver’s name will reveal what you’re looking at and whether or not you need it.
#3 For Advanced Users Only:
Windows contains a “private” folder named “ProgramData” that is mostly used to store data and configuration files for your programs, as well as whole programs. I discovered directories from programs I hadn’t used in a long time or had removed.
To open this folder, simultaneously click the WINDOWS and R keys on your computer. Type %programdata% in the small box that appears, as shown.

And then click OK.
If you mess around in here, you may severely harm anything. You should only mess with this folder if you’re willing to take a chance.
What if a program can’t be uninstalled?
Uninstalling software isn’t always possible. However, if the application fails to uninstall or your item does not appear in the list, you have a few options. Check for a custom uninstaller first. These can sometimes make it impossible to remove a program using standard Windows procedures.
Whether you don’t see a custom uninstaller, check if it’s software that came with your computer. Edge and Cortana, for example, cannot and should not be deleted. The system uses them for numerous purposes (for example, Edge is the default PDF reader for Windows 10 ). If you don’t want to view them, unpin them from the Start menu or disable them.
If nothing of these options applies to you, or if the software appears malicious, you may need to system Restore. This operation will effectively serve as a time machine, returning all systems to their previous state before the appearance of the software.
It isn’t the simplest approach, and it won’t work if the unwanted software is really old, but it will work.
The best way to uninstall programs on Windows 11/10/8 - uninstaller
If you don’t want to spend much time on uninstall useless/stubborn programs, just try uninstaller software. Magoshare Uninstaller is a free uninstaller which is able to easily and completely uninstall unwanted programs on Windows 11/10/8/7/Vista/XP/2000 and Mac OS.
Magoshare Uninstaller - Powerful Free Uninstaller
- 100% free uninstaller to help in uninstalling programs on Windows and Mac OS.
- 1-click to uninstall all selected programs and delete all leftovers including app junk, caches, logs, registry files, etc.
- Uninstall Windows apps, third-party software, crashed programs, stubborn software, malware, and more.
You can follow the steps below to quickly uninstall useless or unwanted programs on Windows 11/10/8:
Step 1. Select the programs you want to uninstall, and then click on Uninstall button.

Step 2. Quickly uninstall the selected programs...the deep clean will automatically clean up all related files.
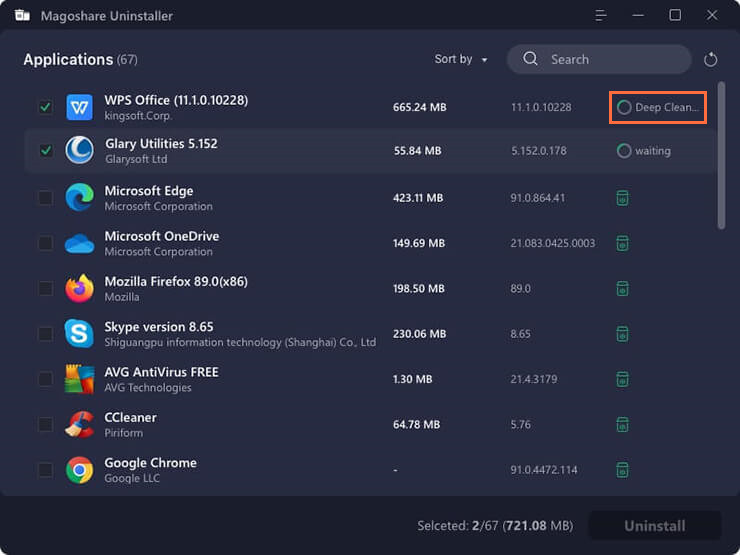
Now, your programs and all related files are removed from your computer.

Conclusion
Uninstalling applications regularly is beneficial to your computer’s health and your peace of mind. Even if you haven’t used it in years, you’d be amazed that a dormant application can take up much space in the form of storage folders, hidden files, and other data.
The extra disc space may be put to better use, such as storing more critical information or allowing your computer to function quicker than it has recently.


