More and more people use SD cards to store data on their digital devices. It’s possible that our Android or camera devices won’t be able to read the data on the SD card if it’s blank or has an unsupported file system.
In this article, you’ll find detailed instructions on how to fix the “The SD card is blank or has an unsupported filesystem” problem. Listed below are ways that other people have used to deal with this issue. Make sure you follow each possible remedy in sequence until you find a solution that works for your specific situation.
Why Is My SD Card Blank?
- The SD card is often removed in an unsafe manner or without shutting off the device on which it is mounted.
- If you use your SD card on various devices and are unsure of the security of each one, you run the risk of a virus assault corrupting the SD card data.
- It’s possible to acquire an unsupported SD card by connecting an SD card from one phone to another with a different operating system.
These are the common causes of a blank SD card. Because of this, proceed with caution going forward and avoid making the same errors. They can be expensive!
How Can I Solve The Issue “SD Card Is Blank Or Has An Unsupported File System”?
Because this problem has various causes, there are multiple ways to repair it. We’ll focus on a couple of the more trustworthy options here. Let’s begin.
Method 1: Turn Off Or Restart Your Computer
The digital gadget prompts you to format the blank SD card but doesn’t immediately format it. First, try a few options to see whether they can be fixed. Turning off or rebooting your phone should be your first line of defense.
Finally, you must see whether Android’s SD card issue has been fixed. If your camera, tablet, or any other device gives you an error message about a card, just turn it off and check again.
Method 2: Reinsert The SD Card
The dirty SD card slot is one of the reasons why the SD card seems blank or unsupported. SD card slots may get jammed with dust, preventing your Android smartphone from communicating with an external SD card.

Disconnect your device from the wall and blow air into the SD card slot to remove any debris or dust causing the issue. This should fix the issue. Simply put the SD card into your smartphone and turn it on. According to many people, this same procedure fixed their issue.
Method 3: Toggle The Visibility Of Hidden Files, Folders, And Drivers
You might try making the hidden files visible in order to fix the blank SD card problem. If you want to do this, follow the procedures outlined below:
Connect the SD card to your computer or laptop using a card reader.
Now, go to your system’s Control Panel by clicking on the Start button and then Control Panel.

Find the Program option in the Windows Control Panel.
Find the Appearance and Personalization tab in the Program window and click on it.
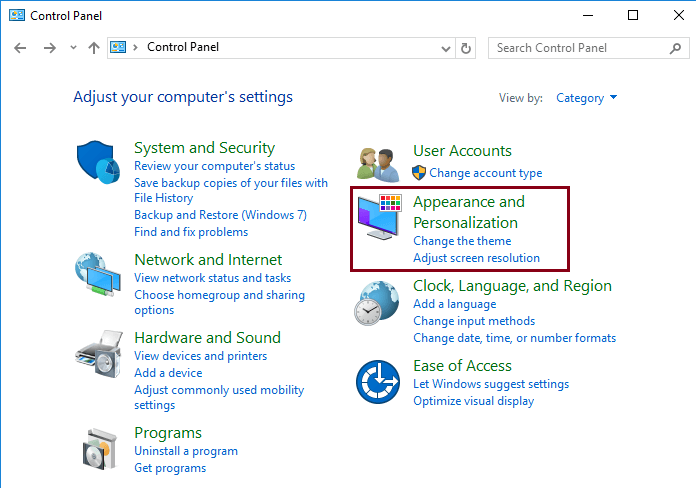
In the Appearance and Personalization box, click on the File Explorer Options.

You’ll bring up the File Explorer Options window with just one click! Locate the Show hidden files and folders option, tick the box next to it, and you’ll be good to go.

Finishing your selections is as simple as selecting “Apply” then “OK.”
After completing the steps mentioned above, your SD card should no longer be blank and should display all the contents. Unless you still discover a blank SD card, this was not the cause of your problem.
Method 4: Run CHKDSK
One of the most common causes of “Blank SD Card” is a command-line tool called CHKDSK. The command line may be executed by following the instructions outlined below:
Using a card reader, connect the SD card to the computer.
Once it’s been found, open the Command Prompt and make sure it’s set to Run as Administrator.
The CMD window will pop up, and you should enter in chkdsk n: /f (Replace the n letter from the drive letter of the blank SD Card).
Insert the memory card back into your device after the scanning and repairing procedure is complete.
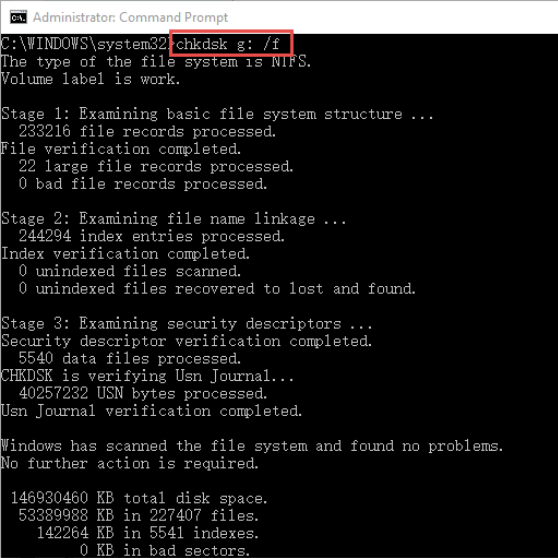
Hopefully, the issue with ‘SD Card Is Blank Or Has An Unsupported File System’ has been rectified.
Recover lost data from unsupported, blank or formatted SD card
If you want to recover lost files from the SD card, just try Magoshare Data Recovery for Mac, a powerful data recovery program.
Magoshare Data Recovery
- Recover deleted, formatted or inaccessible files from SD card.
- Recover lost files from blank SD card.
- Recover lost files from damaged or corrupted SD card.
Step 1. Open Magoshare Data Recovery on your computer and then insert the SD card into this computer.

Step 2. Select the SD card and click on Scan button to deeply scan the SD card.

Step 3. Once the scan is completed, you can preview all recoverable files. Then select the wanted files and save them.

Conclusion
There are certain manual approaches available to put the SD Card back in working order. That’s all there is to learn about how to fix an SD card with a blank or unsupported filesystem. If none of the other approaches resolve the problem and the data are permanently lost, use recovery software to regain access to your photographs.


