
When it comes to ‘Hard Drives’, Toshiba is one of the most well-known manufacturers, offering great external hard drives that are high in both quality and performance. However, some Toshiba external hard drive customers report that their Toshiba 1TB external hard disk is not recognized or that their Toshiba external drive does not appear on their PC. So, if you are in the same scenario as the use case described above and are looking for solid answers to this problem, your quest has come to an end.
In this tutorial, we have gathered a number of effective ways that will assist you in resolving the Toshiba external hard drive not functioning issue in a matter of minutes. So, let us begin with the guide.
Why isn't my Toshiba external hard drive showing up/recognized?
Do you want to know why a Toshiba external hard drive isn't showing up on a computer? If yes, then we have a response. When you connect your Toshiba hard drive to your PC, you may see a notice that says "Hard Drive Not Working." You will be unable to see your Toshiba external hard drive on your PC if this error notice appears. Apart from that, you may hear the connection sound, but when you look at your PC's screen, nothing appears since AutoPlay is off.
- The absence of a drive letter
- Virus assault on an out-of-date driver
- File System Error on an External Hard Drive
- Important hardware and software upgrades are missing
- Power outage
How to Resolve Toshiba Drive Not Appearing on PC
Here is a list of the best and most recommended methods for resolving the Toshiba Drive Not Showing Up on PC problem.
1. Examine the Toshiba Hard Drive Connection
The most important step in repairing a Toshiba hard drive is to verify the Hard Drive Connection. There are a few recommendations listed below to help you test the connection between your Toshiba External Hard Drive and PC.
Connect your Toshiba Hard Drive to a different computer.
Insert the Toshiba Hard Disk using another USB cable.
Attach your Hard Drive using the original connection.
Connect your hard drive to another USB port on your PC, preferably one in the back.
2. CMD Command to Repair Toshiba External Hard Drive
Another option for resolving the Toshiba External Hard Drive problem is to use the CMD Command. The CHKDSK command is a Windows program that may quickly verify the integrity of an external hard drive and solve a variety of File System issues such as lost clusters, directory errors, and other issues.
Follow the instructions below to resolve the Toshiba External Hard Drive problem using the CMD Command:
Step 1: In the search box, type "cmd" and press the "Enter" key on your keyboard.
Step 2: Right-click it and select "Run as Administrator" from the menu.
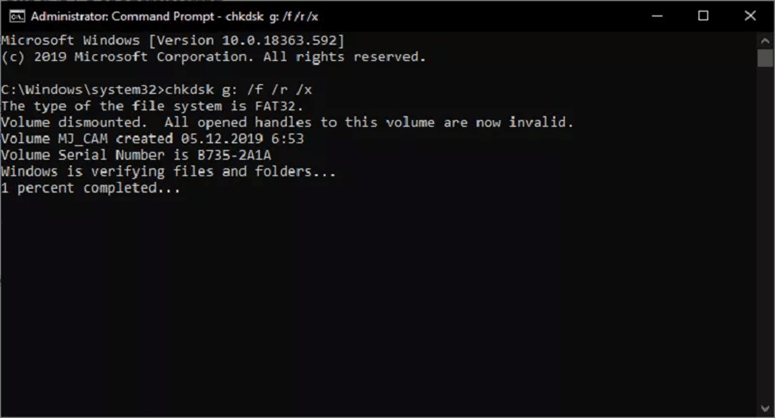
Step 3: In the Command prompt Windows, type "chkdsk *: /f" and press the "Enter" key. Replace * with the letter of your Toshiba External Hard Drive.
You may now connect your Toshiba Hard Drive and see if it has been recognized.
3. Make a Brand-New Partition
The Toshiba External Hard Drive is sometimes not displayed in Windows Explorer. However, if you look it up in Disk Management, you'll find it there. As a result, follow the procedures below to inspect and repair your External Hard Drive:
To begin, type "disk management" into the search field and press Enter.
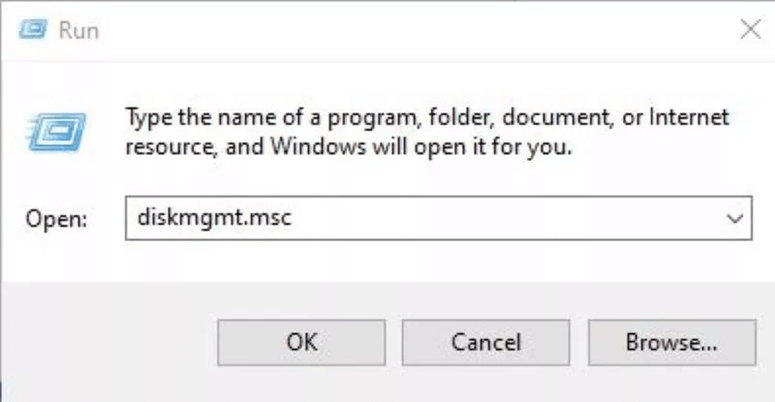
Then, right-click the unallocated space, pick "New Simple Volume," and press the "Next" button.
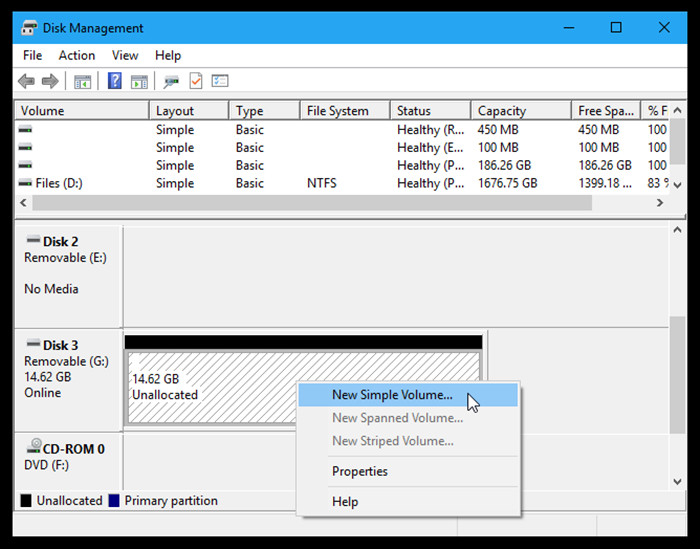
New straightforward volume
You must now pick the "Volume Size" and click the "Next" button once again.
Make a new partition
At this point, assign the "Toshiba Drive Letter & Path" and click the "Next" button once again to finish the procedure.
Now, click the "Finish" button and wait a few moments.
And it's finished! You have successfully built a new partition in just a few basic and easy-to-follow steps.
4. Start the computer in Safe Mode.
Often, you won't be able to pinpoint the specific reason why your Toshiba external drive isn't showing up. In this case, you should consider restarting the computer in Safe Mode. You will be able to resolve the hard disk problem by doing so. Here are the procedures to restart the computer in Safe Mode:
Step 1: Go to your computer's "Settings."
Step 2: Select "Update & Security" from the menu.
Step 3: In the left pane, select the "Recovery" option.
Step 4: Select "Advanced startup" and then select "Restart now."
Step 5: Your computer will restart immediately, and a starting settings page will display.
If you lose your data while implementing the solutions described above for resolving the issue of Toshiba external hard drive not detected, you will need to utilize data recovery software. Losing valuable images, movies, audio, and other information is undoubtedly inconvenient, but if you use reputable software, you can restore all deleted or lost items.
Recover lost data from unrecognized or formatted Toshiba external hard drive
If you want to recover lost data from your Toshiba external hard drive, just try Magoshare Data Recovery, a powerful data recovery program.
Magoshare Data Recovery
- Recover deleted, formatted or lost data from Toshiba external hard drive.
- Export data from unrecognized/inaccessible Toshiba external hard drive to your PC.
- Recover lost data from HDD, SSD, memory card, USB flash drive, digital camera, etc.
Step 1. Connect the Toshiba external hard drive to your PC, then open Magoshare Data Recovery. Select the Toshiba external hard drive to start data recovery.

Step 2. Click on Scan, Magoshare Data Recovery will deeply scan the Toshiba external hard drive and find every recoverable file.

Step 3. After scanning, you can preview all recoverable files. Then select the wanted files and save them.

Disk Management can help you easily fix Toshiba external hard drive not showing up issue. There are some third-party software, such as AweEraser also can help you fix damaged Toshiba external hard drive on Windows or Mac.



