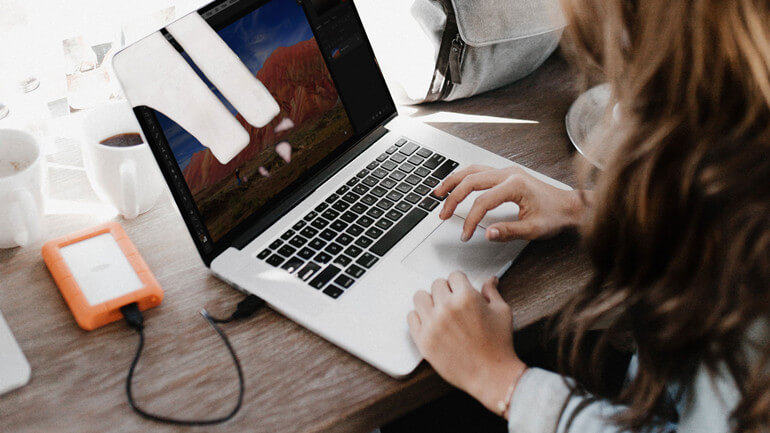Recover data from not mounting or inaccessible drive
With the best data recovery software for Mac, it's easy to retrieve the files from the not mounting or inaccessible drive.Read More >>
Quick Navigation:

Encountering a USB drive that refuses to mount on your Mac can be frustrating, especially when you need to access important files. Whether it's a work document, a collection of photos, or essential backups, being unable to open your USB drive can disrupt your workflow and cause significant inconvenience. This issue can arise from various factors, ranging from minor software glitches to more severe hardware problems. Understanding the root cause of the issue and knowing how to resolve it can save you time and prevent data loss.
In this comprehensive guide, we'll explore the reasons why your USB drive not mounting on Mac and provide you with a step-by-step approach to fix it. From basic troubleshooting to more advanced solutions, this article will equip you with the knowledge to get your USB drive up and running again.
Before diving into more complex fixes, it's essential to perform some preliminary checks. These initial steps can help you identify whether the problem lies with the USB drive itself, the Mac, or the connection between the two.
The first step is to ensure that the USB drive is properly connected to your Mac. Sometimes, a loose connection can prevent the drive from mounting.
Testing the USB drive on another device is a quick way to determine whether the issue is with the drive or your Mac.
If the preliminary checks don't resolve the issue, it's time to move on to some basic troubleshooting steps. These are simple actions that can often fix the problem without requiring advanced technical knowledge.
Sometimes, a simple restart can resolve mounting issues. Restarting your Mac refreshes the system and clears any temporary glitches that may be preventing the USB drive from mounting.
How to Restart: Click on the Apple logo in the top-left corner of the screen and select "Restart." Once your Mac has rebooted, try connecting the USB drive again.

If restarting your Mac doesn't work, try reinserting the USB drive after safely ejecting it.
If the drive appears in Finder but isn't mounting, right-click on it and select "Eject." Wait a few seconds, then unplug and reinsert the drive. This can sometimes help the Mac recognize and mount the drive correctly.
If the basic troubleshooting steps don't work, it's time to explore more advanced fixes. These solutions require a bit more technical know-how, but they can effectively resolve stubborn issues.
Disk Utility is a built-in macOS tool that allows you to manage your drives. It can be used to manually mount a USB drive or repair drive issues that might be preventing it from mounting.
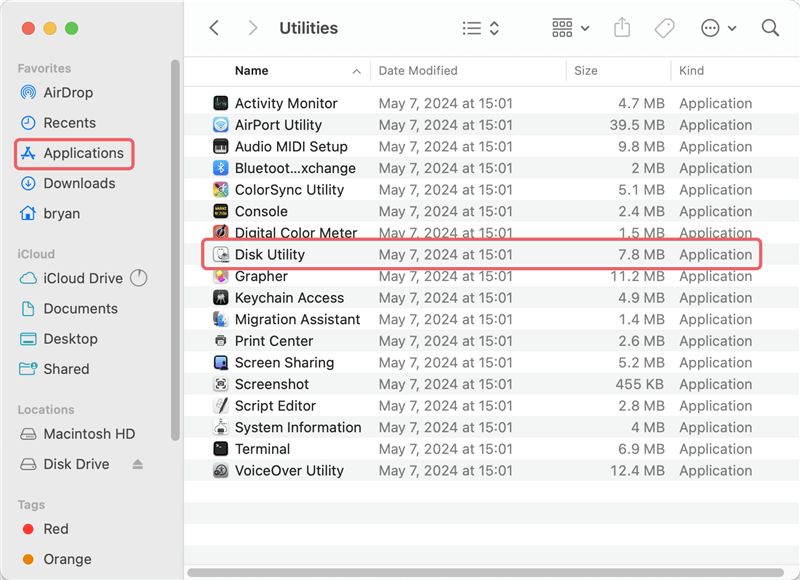
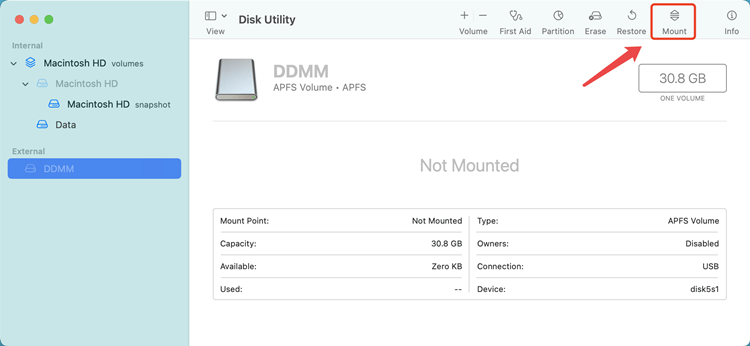
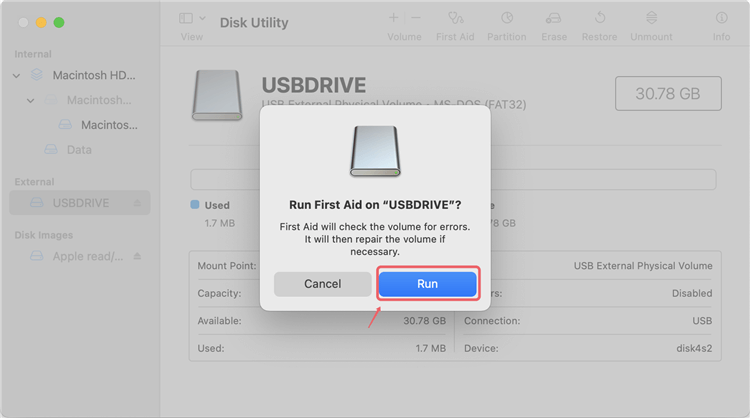
When your USB drive isn't mounting, one of the first steps you can take is to check if the drive is being recognized by your Mac at a hardware level using the System Information tool. This method helps you determine if the issue is with the drive itself or with the mounting process.
How to Check the USB Flash Drive in System Information:
1. Open System Information:
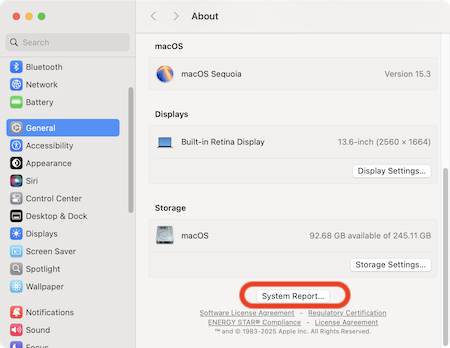
2. Navigate to the USB Section:
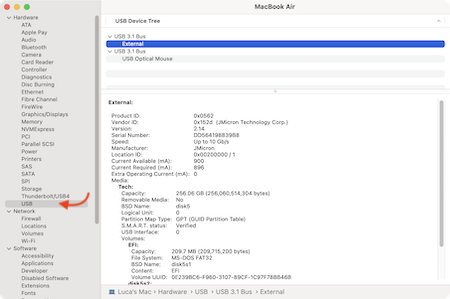
3. Locate Your USB Drive:
Next Steps Based on Findings:
Sometimes, a USB drive might be connected and mounted, but it doesn't appear on the desktop or in the Finder sidebar. This can be due to a simple configuration setting in Finder settings. Verifying and adjusting these settings can often resolve the issue.
How to Check and Adjust Finder Settings:
1. Open Finder Settings:

2. Show External Disks on the Desktop:

3. Show External Disks in the Finder Sidebar:

4. Check for Immediate Changes:
If your USB drive is still not mounting after trying the advanced fixes, it may be time to reformat the drive.
Reformatting should be considered as a last resort when all other troubleshooting steps have failed. It's also a good option if the drive mounts on another device but remains unrecognized by your Mac.
Before reformatting, connect the drive to a different computer or device and back up any important files. If you cannot access the data, consider using data recovery software before reformatting.
Recover data from not mounting or inaccessible drive
With the best data recovery software for Mac, it's easy to retrieve the files from the not mounting or inaccessible drive.Read More >>
Reformatting the USB drive is a straightforward process using Disk Utility. Follow these steps to erase and reformat the drive:
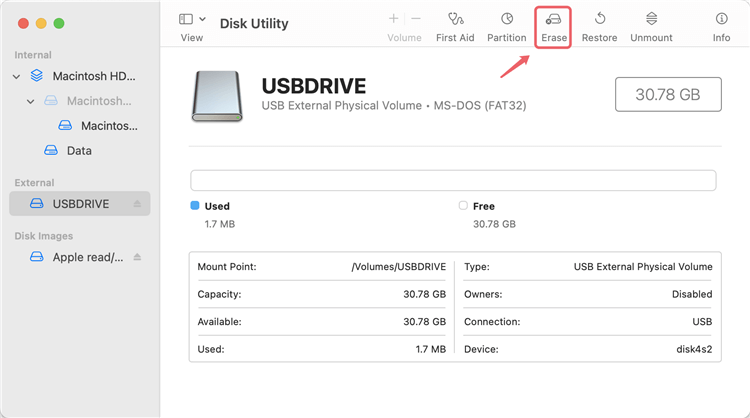
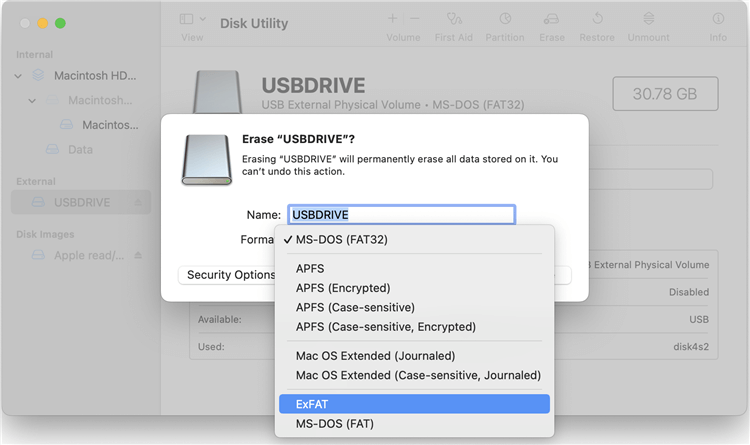
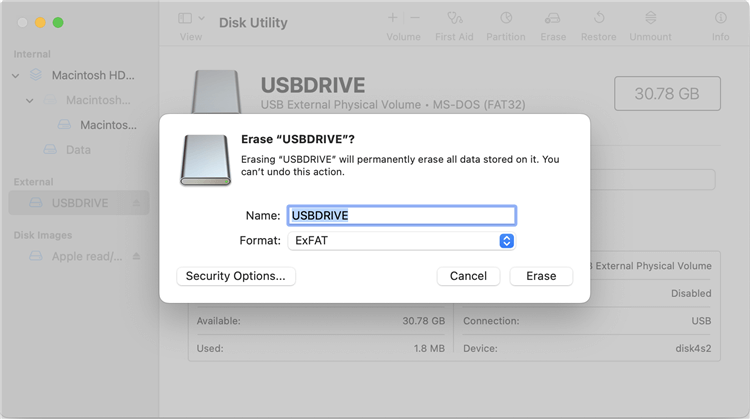
In conclusion, addressing the issue of a USB drive not mounting on Mac requires a combination of basic troubleshooting, advanced fixes, and proactive maintenance. By following the steps outlined, you can effectively diagnose and resolve the problem, ensuring your data remains secure. Additionally, incorporating regular backups, safely ejecting your drives, and performing routine checks can prevent future issues, safeguarding your data and the longevity of your USB drives. When all else fails, don't hesitate to seek professional data recovery services to retrieve critical information from a damaged or unresponsive drive.
Magoshare Data Recovery for Mac
The best Mac data recovery software to recover deleted, formatted or lost data.
Free TrialSecurely and permanently erase data before selling, donating or giving away Mac.
Free TrialClone startup disk, external disk, USB flash drive, memory card and more on Mac.
Free Trial