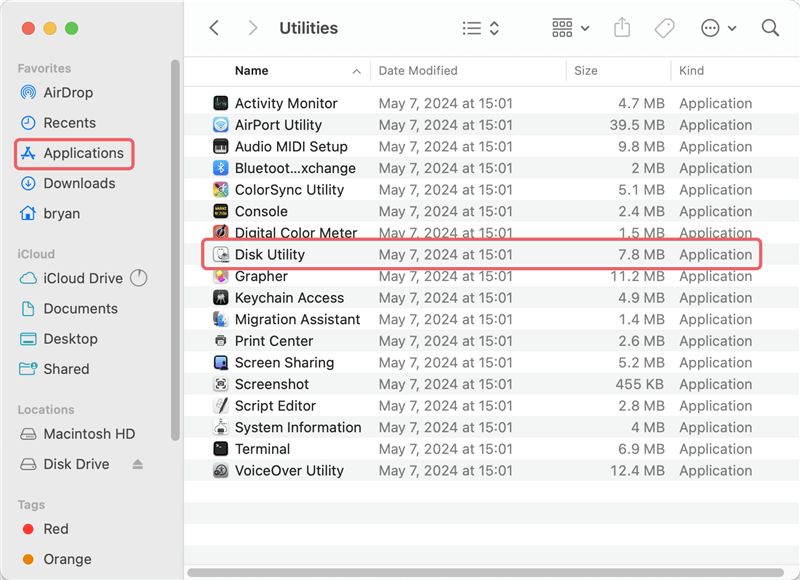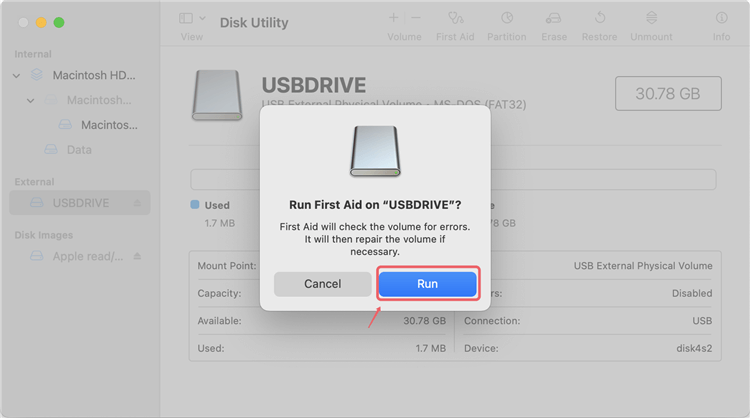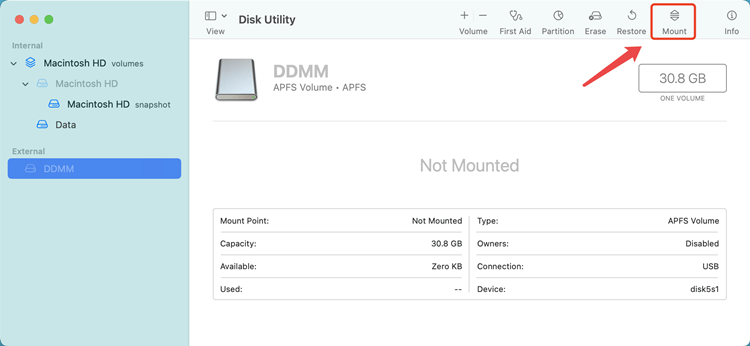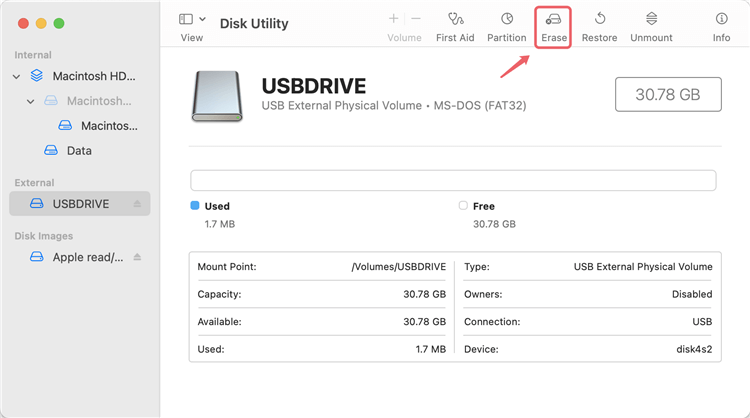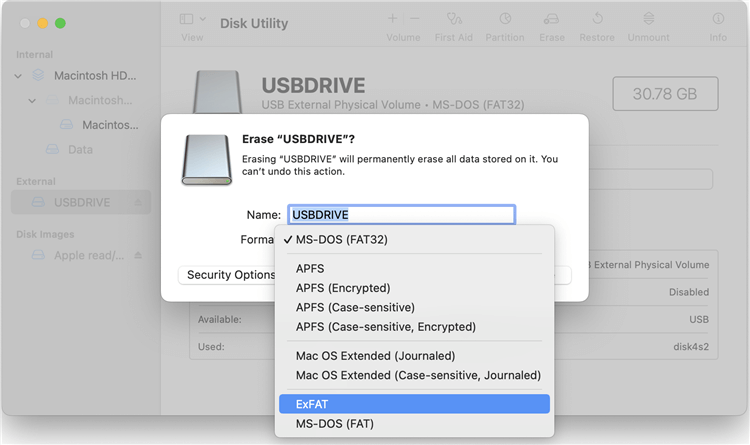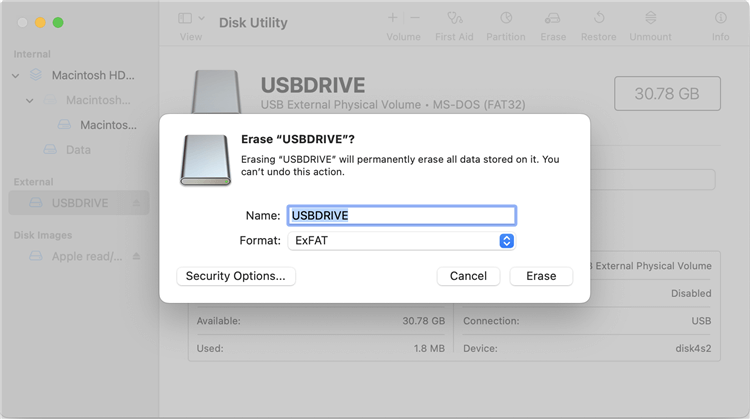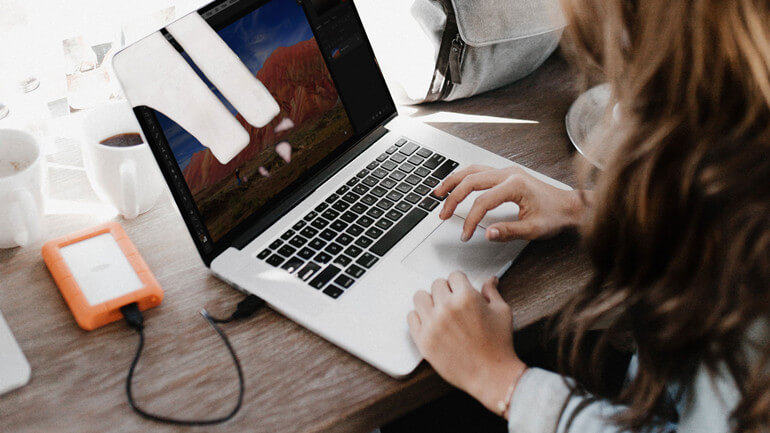Quick Navigation:
![Seagate external hard drive not mounting on Mac]()
External hard drives are a convenient way to store, back up, and transport data, but it can be frustrating when your Seagate external hard drive doesn't mount on your Mac. This problem prevents you from accessing your data, which can be particularly stressful if you need to retrieve important files. Fortunately, there are several troubleshooting steps you can take to fix this issue. In this guide, we'll dive deep through the process of diagnosing and resolving the problem, as well as offer tips on preventing it from happening again.
A Seagate external hard drive not mounting on a Mac is a common issue many users encounter. Mounting is the process by which your Mac makes a drive accessible so that you can read from or write to it. If your Seagate drive isn't mounting, it could be due to a variety of reasons ranging from simple connection issues to more complex software or hardware problems. Understanding the root cause is the first step in fixing the issue, which we'll explore in detail.
Preliminary Troubleshooting Steps
Before diving into advanced troubleshooting methods, it's essential to rule out the most common and straightforward causes of the problem. These initial steps are quick to perform and can often resolve the issue without needing further action.
Check Physical Connections
The first thing to check is the physical connection between your Seagate drive and your Mac. Sometimes, a loose or faulty connection can prevent the drive from mounting properly.
- Ensure Proper Connection: Make sure the USB or Thunderbolt cable connecting the drive to your Mac is securely plugged in at both ends. A loose connection can easily cause the drive not to be recognized.
- Try a Different Cable or Port: If the connection seems secure, try using a different cable or plugging the drive into a different USB or Thunderbolt port on your Mac. Cables can wear out over time, and ports can become faulty, so swapping these out can quickly determine if the issue lies with the connection.
- Use an External Power Source: If your Seagate drive requires an external power source, ensure it's properly connected and that the power supply is working. Some drives won't mount if they aren't receiving enough power.
Restart Your Mac
If the physical connection isn't the problem, the next simplest solution is to restart your Mac. Rebooting your system can resolve temporary software glitches that might be preventing the drive from mounting.
- Restart the System: Click on the Apple logo in the top-left corner of your screen, then select "Restart." Once your Mac has rebooted, check to see if the Seagate drive mounts.
![Seagate external hard drive not mounting on Mac]()
- Reinsert the Drive: After the restart, reinsert the Seagate drive and see if it's recognized. Sometimes, the reboot process can clear up issues related to software conflicts or memory problems.
Try the Drive on Another Device
To determine if the issue is with your Mac or the Seagate drive itself, try connecting the drive to another Mac or a PC.
- Connect to Another Mac: If you have access to another Mac, connect the Seagate drive to it. If the drive mounts on the other Mac, the issue likely lies with your original Mac's settings or software.
- Test on a PC: Alternatively, you can connect the drive to a Windows PC. If it mounts on the PC, there may be a compatibility issue with your Mac's file system or software. If it doesn't mount on another device, the drive itself may be faulty.
![recover data from not mounting drive on Mac]()
Recover data from not mounting drive on Mac
Recover important files from the not mounting drive on Mac before further repairing operations.Read More >>
Using Disk Utility
If the initial troubleshooting steps don't resolve the issue, the next step is to use Disk Utility, an incorporated macOS tool that can help identify and fix problems with your drives.
Locating the Seagate Drive in Disk Utility
Disk Utility is a powerful tool that allows you to manage all the disks connected to your Mac, including external hard drives. If your Seagate drive isn't mounting, checking it in Disk Utility is a good next step.
- Open Disk Utility: Disk Utility can be found by going to Applications > Utilities > Disk Utility or by searching for it in Spotlight (press Command + Space and type "Disk Utility").
![Seagate external hard drive not mounting on Mac]()
- Check for the Drive: In Disk Utility, you should see a list of all the disks connected to your Mac. Look for your Seagate drive in the left-hand column. If the drive appears but isn't mounted, its name will be grayed out.
Running First Aid
If your Seagate drive appears in Disk Utility but isn't mounting, running First Aid can help repair any issues preventing it from mounting.
- Select the Drive: Click on the Seagate drive in the list of disks in Disk Utility.
- Run First Aid: Click the "First Aid" button at the top of the Disk Utility window while the device is chosen. First Aid will search for and try to fix any faults on the drive. Depending on the size of the drive and the severity of the problems, this process could take some time.
![Seagate external hard drive not mounting on Mac]()
- Review the Results: Once First Aid has finished, it will provide a summary of the results. If the drive has been successfully repaired, try mounting it again by clicking the "Mount" button.
Manually Mounting the Drive
If First Aid doesn't resolve the issue, or if your Seagate drive is visible but still unmounted in Disk Utility, you can try manually mounting the drive.
- Select the Drive: In Disk Utility, select your Seagate drive from the list of disks.
- Click "Mount": With the drive selected, click the "Mount" button at the top of the window. This action attempts to manually mount the drive so it's accessible in Finder.
![Seagate external hard drive not mounting on Mac]()
- Check Finder: If the drive successfully mounts, it should now be visible in Finder, under both the "Locations" sidebar and on your desktop, depending on your Finder settings.
Mount the Seagate External Hard Drive by Reformatting
If your Seagate external hard drive remains unmountable despite all other troubleshooting efforts, reformatting the drive might be your last resort. Reformatting will erase all the data on the drive, so it's crucial to ensure you've exhausted all other options, such as data recovery attempts, before proceeding. However, reformatting can resolve many issues, including corrupted file systems or incompatible formats, allowing the drive to be mounted and used again.
When to Consider Reformatting
Reformatting should be considered when:
- The drive is recognized in Disk Utility but fails to mount.
- Disk Utility's First Aid tool is unable to repair the drive.
- The drive has become corrupted due to improper ejection or a failed write process.
- The file system on the drive is incompatible with macOS (e.g., NTFS without third-party drivers).
- All attempts to recover data have been completed or are deemed unnecessary.
Steps to Reformat the Seagate Drive Using Disk Utility
1. Open Disk Utility:
- Go to "Applications" > "Utilities" > "Disk Utility."
- In the Disk Utility window, locate your Seagate external hard drive in the left sidebar.
2. Select the Seagate Drive:
- Click on the Seagate drive that you want to reformat. Be sure to select the correct drive, as reformatting will erase all its contents.
3. Erase the Drive:
- With the drive selected, click on the "Erase" button located at the top of the Disk Utility window.
![Seagate external hard drive not mounting on Mac]()
- A new window will appear, prompting you to enter details for the reformatting process.
4. Choose a New Format:
- Format: From the "Format" drop-down menu, choose the file system you want to use. The most common choices are:
- APFS: Best for macOS drives, especially if you're using macOS High Sierra or later.
- Mac OS Extended (Journaled): Suitable for drives that will be used with older versions of macOS.
- exFAT: Ideal if the drive will be used on both macOS and Windows.
- Name: Enter a name for the drive that will help you easily identify it in the future.
- Scheme: Choose "GUID Partition Map" for compatibility with Intel-based Macs. For Macs with Apple Silicon, this is also appropriate.
![Seagate external hard drive not mounting on Mac]()
5. Erase and Reformat:
- Once you've chosen your settings, click "Erase" to begin the reformatting process. Disk Utility will erase the drive, reformat it with the selected file system, and create a new, mountable volume.
![Seagate external hard drive not mounting on Mac]()
- The process might take a few minutes depending on the size of the drive. Once it's complete, you should see the drive mounted on your desktop or in Finder.
6. Verify the Reformatted Drive:
- After reformatting, it's a better to run Disk Utility's First Aid on the newly formatted drive to ensure everything is working correctly.
You can now start using the drive as a fresh external storage device.
Conclusion
In conclusion, encountering issues with a Seagate external hard drive not mounting on your Mac can be frustrating, but there are multiple strategies to address and resolve the problem. From basic troubleshooting steps, such as checking connections and using Disk Utility, to more advanced solutions like addressing software conflicts and even reformatting the drive, these methods provide a comprehensive approach to regaining access to your data. By following these steps, you can often restore functionality to your drive, ensuring it remains a reliable tool for storage and backups. Additionally, practicing good habits like regularly updating your software, properly ejecting your drives, and performing routine maintenance can help prevent similar issues in the future, safeguarding both your data and your device's performance.