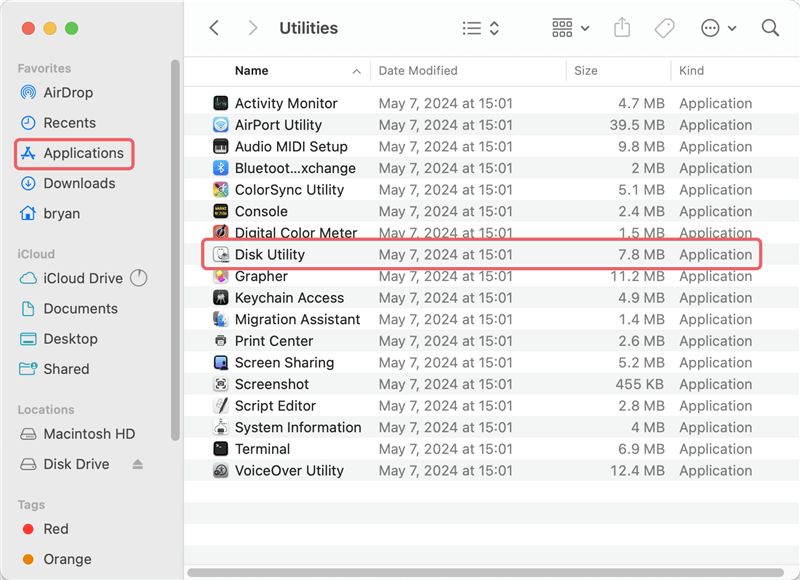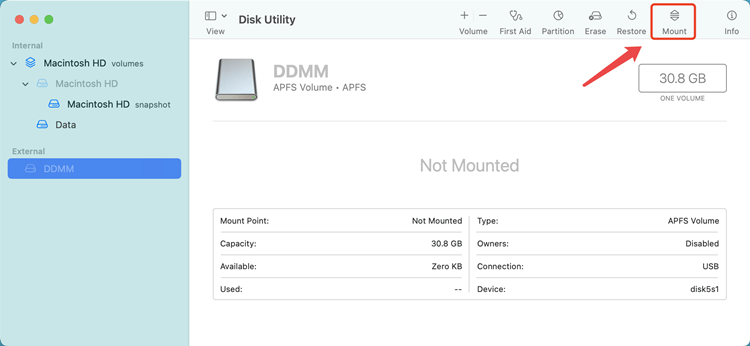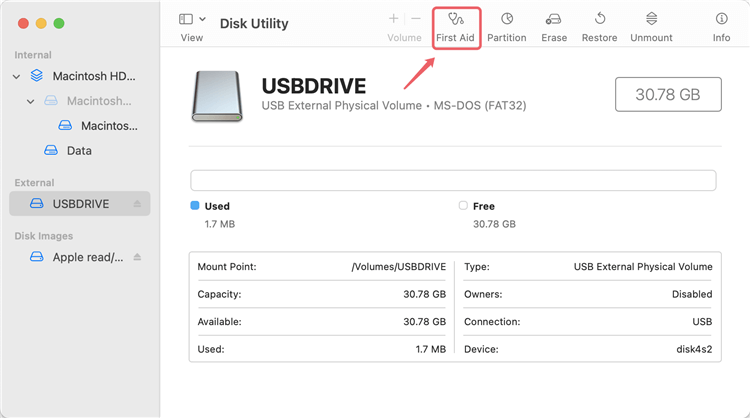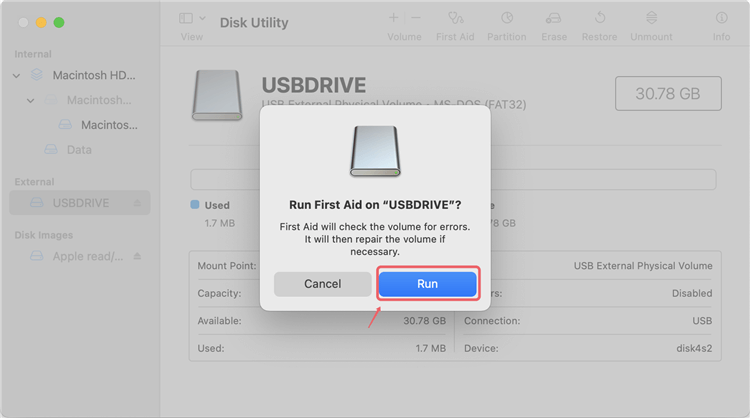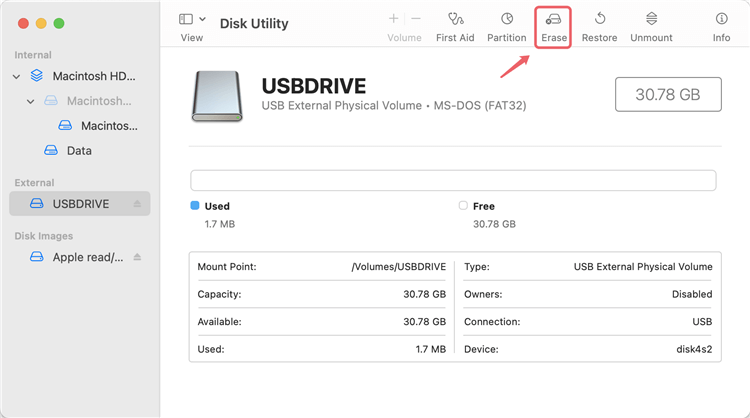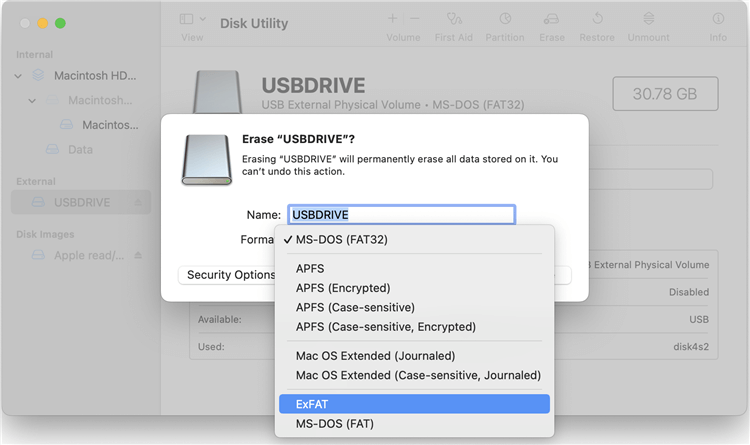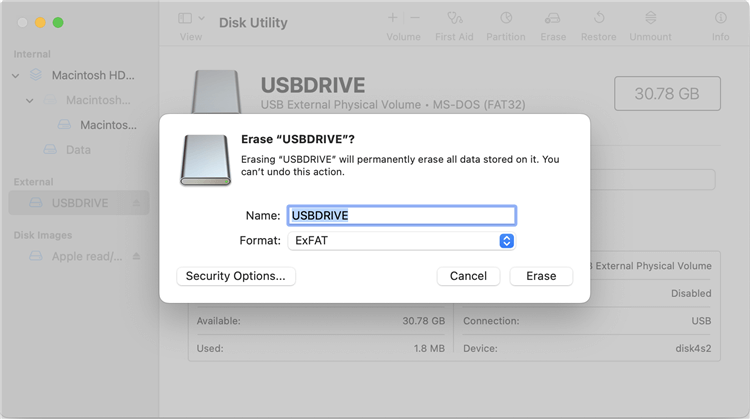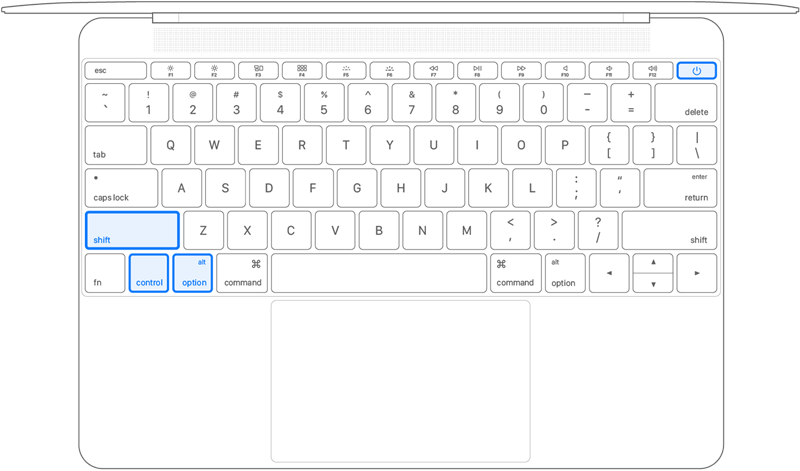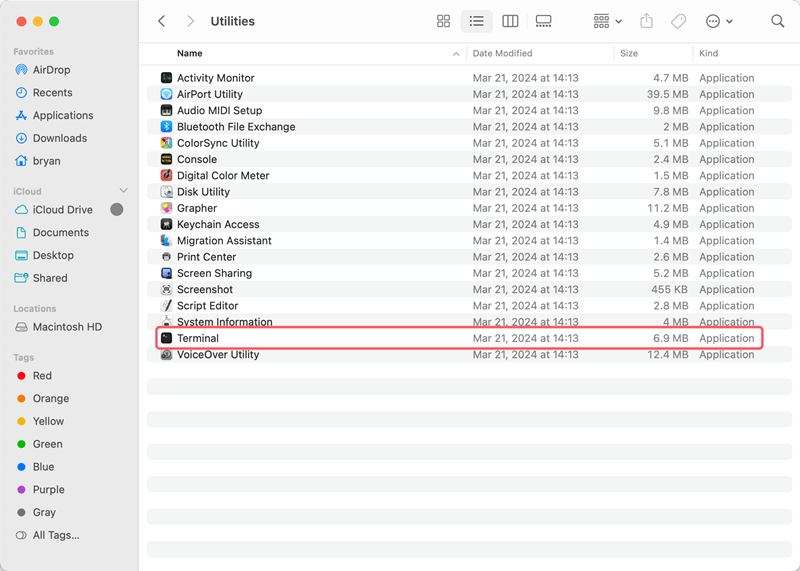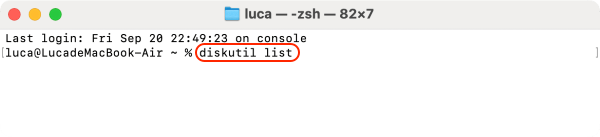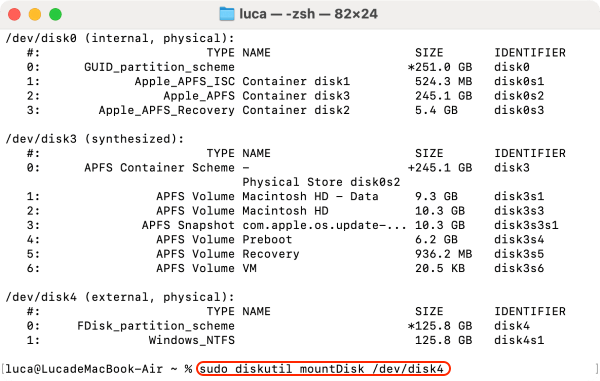Quick Navigation:
![Samsung portable SSD not mounting on Mac]()
Encountering issues with a Samsung portable SSD not mounting on your Mac can be both frustrating and concerning, especially when you rely on the drive for important data or regular backups. This problem can stem from a variety of causes, ranging from simple connection issues to more complex software and hardware problems. In this comprehensive guide, we'll explore effective troubleshooting steps to resolve the issue and ensure your Samsung portable SSD is operational once again.
When your Samsung portable SSD fails to mount on a Mac, it prevents access to your files and can disrupt your workflow. Understanding the underlying causes and knowing how to address them can help restore functionality and prevent similar issues in the future. This guide covers a range of diagnostic and repair steps, including system-level troubleshooting, driver and software considerations, advanced solutions, and preventive measures.
![fix Seagate drive on Mac]()
How to Fix Seagate External Drive on Mac?
If there are issues with Seagate external hard drive on Mac, you can follow the guide to fix the drive.Read More >>
Initial Diagnostic Steps
Verify the Connection
The first step in troubleshooting is to check the physical connection between your Samsung portable SSD and your Mac. Ensure that the SSD is securely connected to your Mac via its USB-C or USB-A cable. Loose connections can often cause mounting issues.
- Check the Cable: Inspect the USB cable for any signs of damage or wear. A faulty or damaged cable can lead to connectivity issues. If possible, try using a different cable to see if it resolves the problem.
- Test Different Ports: Plug the SSD into a different USB port on your Mac. Sometimes, specific ports may not function correctly, or they may have a weak connection.
Check for Physical Damage
Next, examine both the SSD and the connecting cable for any visible signs of physical damage. Physical damage could prevent the drive from being recognized by your Mac.
- Inspect the SSD: Look for any cracks, dents, or signs of wear on the SSD itself. If the drive appears damaged, it may need to be repaired or replaced.
- Cable Inspection: Check the cable for fraying, kinks, or other signs of wear. A damaged cable can disrupt the connection and prevent the drive from mounting.
Troubleshooting Samsung Portable SSD Not Mounting on Mac
If your Samsung portable SSD isn't mounting on your Mac, it's important to address the problem systematically. Here's a detailed guide to troubleshooting the issue using various methods:
Method 1: Restart Your Mac
Restarting the Mac can resolve the problems related to hardware and software conflicts, including problems with external drives not mounting.
- Why Restarting Helps: Restarting clears temporary system glitches, resets hardware connections, and can resolve minor conflicts or system errors that might be preventing the SSD from mounting.
- How to Restart: From the drop-down option that appears, choose "Restart" after clicking the Apple logo in the upper-left corner of your screen. Once your Mac has rebooted, wait to see if the SSD mounts.
![Samsung portable SSD not mounting on Mac]()
Method 2: Ensure the Connection is Correct (In Case of 'Physical' Problems)
Physical connection issues are a common reason for an external drive not mounting. Ensuring that the connection is secure and undamaged is crucial.
- Check Cable and Port: Inspect the USB cable connecting your Samsung SSD to your Mac. Look for any noticeable damage such as breakage or twists. Additionally, test the SSD with a different USB port on your Mac or try using a different cable if you have one available.
- Verify Compatibility: Ensure that the port and cable are compatible with the Samsung SSD. For instance, if you're using a USB-C SSD, ensure that you're using a compatible USB-C port or adapter.
- Reconnect the SSD: Unplug the SSD from the Mac, wait a few seconds, and then reconnect it. This can sometimes resolve connection issues that prevent the SSD from mounting.
Method 3: Configure the Disks to Display in the Appropriate Locations
Sometimes the SSD might be mounted but not visible in the expected locations on your Mac. Configuring the display settings can help you locate it.
Check Finder Settings:
- Open Finder. Go to "Finder" in the top menu and select "Settings."
![Samsung portable SSD not mounting on Mac]()
- In the "Sidebar" tab, ensure that "External disks" is checked under the "Locations" section. This will make sure external drives appear in the Finder sidebar.
![Samsung portable SSD not mounting on Mac]()
- In the "General" tab, also ensure that "External disks" is checked under "Show these items on the desktop" to make the SSD appear on your desktop.
![Samsung portable SSD not mounting on Mac]()
Method 4: Mount the Disk Volume
If the Samsung SSD appears in Disk Utility but isn't mounted, you can try manually mounting it.
Check in Disk Utility:
- Open Disk Utility from "Applications" > "Utilities."
![Samsung portable SSD not mounting on Mac]()
- Look for the Samsung SSD in the left sidebar. Even if the SSD isn't mounting, it might still appear here.
- If it appears, select it and check the details to confirm that it's recognized by the system.
Manually Mount the Disk:
- Locate your Samsung SSD in the list of drives on the left side.
- Select the SSD, then click the "Mount" button at the top of the Disk Utility window.
![Samsung portable SSD not mounting on Mac]()
- If the "Mount" button is grayed out or not responding, there may be a deeper issue with the drive or its formatting.
Method 5: Use First Aid in Disk Utility
Disk Utility includes a "First Aid" feature designed to check and repair file system errors that might prevent a drive from mounting.
Run First Aid:
- Open Disk Utility.
- Select your Samsung SSD from the list.
- Click the "First Aid" button at the top of the window.
![Samsung portable SSD not mounting on Mac]()
- Confirm that you want to run First Aid. Disk Utility will check the SSD for mistakes and make an effort to fix any problems it discovers.
![Samsung portable SSD not mounting on Mac]()
- After the process completes, check if the SSD mounts. If First Aid reports that the drive is repaired, it should now be accessible.
- Once everything is OK. Click Done!
Method 6: Format (Initialize) the SSD to the Required/Supported File System
If none of the above methods work, reformatting the SSD might be necessary. This will erase all data on the drive, so it should only be done if you've exhausted other options or if data recovery isn't a concern.
Reformat the SSD:
- Open Disk Utility.
- Select your Samsung SSD from the list.
- Click the "Erase" button at the top of the window.
![Samsung portable SSD not mounting on Mac]()
- In the dialog that appears, choose a file system format. Common options include:
APFS: Ideal for macOS High Sierra and later versions. Provides better performance and encryption.
Mac OS Extended (Journaled): Suitable for older versions of macOS.
exFAT: Compatible with both macOS and Windows, useful if you need cross-platform access.
![Samsung portable SSD not mounting on Mac]()
- Enter a name for the SSD and select the appropriate scheme, usually "GUID Partition Map" for macOS.
- Click "Erase" to format the drive. Once formatting is complete, the SSD should mount and be accessible.
![Samsung portable SSD not mounting on Mac]()
Method 7: Reset SMC and NVRAM
Hardware-related problems, such as those involving external drives, can occasionally be fixed by resetting the System Management Controller (SMC) and Non-Volatile Random-Access Memory (NVRAM).
- Reset SMC:
- For Intel-based Macs with a removable battery: Shut down your Mac, remove the battery, hold the power button for 5 seconds, reinsert the battery, and power on the Mac.
- In the event that your Intel-based Mac has a non-removable battery, switch it on by shutting it down, holding down the Shift, Control, and Option keys on the left side of the keyboard, as well as the power button, for ten seconds.
![Samsung portable SSD not mounting on Mac]()
- For Macs with Apple Silicon: Simply restarting your Mac performs an SMC reset automatically.
- Reset NVRAM:
- After turning on your Mac, shut it down, and then press and hold Option, Command, P, and R for roughly 20 seconds. Give the keys up and let your Mac to finish booting up.
![Samsung portable SSD not mounting on Mac]()
Method 8: Use Terminal Commands
For advanced users, Terminal commands can be used to attempt to force-mount the SSD or diagnose issues.
- Open Terminal: Navigate to "Applications" > "Utilities" > "Terminal."
![Samsung portable SSD not mounting on Mac]()
- List Disk Devices: Use the command diskutil list to view a list of all connected drives. Identify your Samsung SSD from the list.
![Samsung portable SSD not mounting on Mac]()
- Force Mount the Drive: Use the command sudo diskutil mount /dev/diskX (replace diskX with your SSD's identifier). This command attempts to mount the drive manually.
![Samsung portable SSD not mounting on Mac]()
Firmware and Hardware Updates
Update Samsung SSD Firmware
Firmware updates can fix bugs and improve compatibility. Check if a firmware update is available for your Samsung SSD.
- Visit the Samsung Support Website: Go to the Samsung support page and search for your SSD model to find firmware updates.
- Follow Update Instructions: Download and install any available firmware updates following Samsung's provided instructions. Ensure that you back up any important data before performing a firmware update.
Assessing for Hardware Defects
If all other troubleshooting steps fail, the issue might be a hardware defect with the SSD.
- Check for Warranty and Support: If the SSD is still under warranty, consider contacting Samsung support for a replacement or repair.
- Professional Diagnosis: For out-of-warranty drives or persistent issues, seek assistance from a professional data recovery service to assess and potentially repair the hardware.
Conclusion
Dealing with a Samsung portable SSD that will not mount on your Mac can be a challenging experience, but following a systematic approach can help you resolve the issue. Start with basic troubleshooting steps, such as checking connections and testing the SSD on different devices. Move on to system-level diagnostics, including using Disk Utility and checking for software conflicts. If necessary, explore advanced solutions like resetting SMC and NVRAM, using Terminal commands, and updating firmware.
Regular maintenance, including proper ejection of drives, keeping software up to date, and backing up data, can help prevent future mounting issues. By addressing these problems methodically, you can restore access to your Samsung portable SSD and ensure its reliable performance.