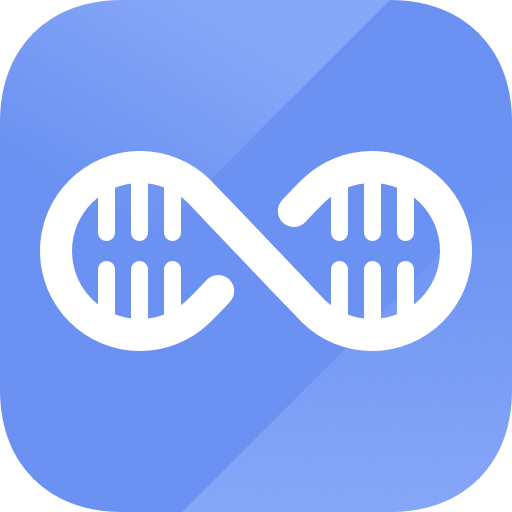Easy steps to recover deleted, formatted and lost data from local disk and external device.
Free TrialCan't get your iPhone to sync with your Windows 11 computer? Certainly, this may become irritating. Every once in a while, we need to sync our phones with a computer, whether it's to back up our data or transmit media files. Right? What, however, if Windows 11 doesn't recognize your iPhone?
If you run into this issue, you won't be able to sync your device with your computer, and it could stop charging, too. Some Windows 11 PC users have reported that the iTunes program cannot detect Apple devices.
Read on if you're one of the unlucky iPhone users having trouble using their device under Windows 11.
Below, we provide many approaches that might be taken to remedy this situation.
Fixes for the iPhone Not Being Recognized By Windows 11
In this article, you will learn practical methods to fix Windows 11's inability to recognize your iPhone. You may try each of the possible solutions in turn until Windows finally recognizes your iPhone.
Speedy Diagnostics
Finding that Windows 11 doesn't detect your iPhone may not be a huge problem. The following are some simple fixes you may attempt to see if they help.
- Make sure everything is hooked up correctly. First, make sure the iPhone's cable connection to the Windows computer is secure and unbroken. Using other USB cables and ports, you may test whether the problem persists.
- Unplug any other accessories. Other USB devices might disrupt the iPhone. Therefore, it is advised that any peripherals outside the keyboard and mouse be unplugged.
Verify Your iPhone Is Unlocked, Then Provide The Required Permissions
Connect your unlocked iPhone to your computer running Windows 11.
When prompted, choose Trust on your iPhone's screen.
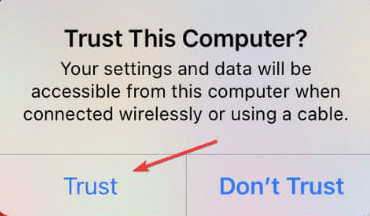
To finish pairing your iPhone, you'll need to enter your passcode.
When connecting an iPhone to a computer, you'll be prompted to authorize some features and provide authentication. Turning off the screen prevents you from seeing the notification.
You should be able to use your iPhone with Windows 11 after completing the above instructions. If your iPhone doesn't display the prompt, go to the next option.
Restart Your Devices
When Windows 11 is the problem, rebooting the computer is another troubleshooting procedure. It's also possible that this problem results from a temporary bug or malfunction. Fixing the problem may need a restart of both the iPhone and the Windows 11 computer.
If you're having trouble getting your devices to talk to one other, try power cycling each one first. Your computer should now recognize your iPhone without any more problems. If you're still having problems, however, read on for more suggestions.
Update Software
Be sure that your iOS device and Windows machine are both running the most recent software updates. It is recommended that iTunes be updated to the most recent version. The iPhone driver, in particular, needs an upgrade. Just stick to these simple instructions.
Detach your iPhone from the computer.
- You may access your iPhone's Home screen by unlocking it.
- Your iPhone and PC need to be reconnected. To avoid any more problems, please exit iTunes if it has opened.
- To access Device Manager in Windows 11, right-click the Start menu and choose the option from the resulting shortcut menu.
- To access Portable Devices, expand Device Management.
- To update the driver for your Apple iPhone, right-click on it in the expanded list and choose the option.
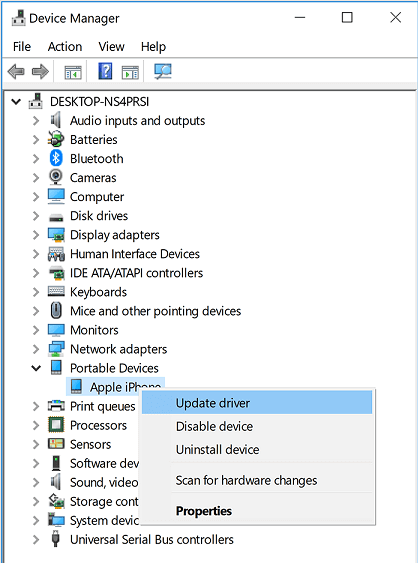
To complete the upgrade, stick to the on-screen prompts. When you're done, launch iTunes to see whether your iPhone shows up when connected to Windows.
Change The Apple Mobile Device Service's Startup Type
Press the Windows key + R to open the Run window.
Launch Windows Services by typing services.msc and pressing Enter.
Navigate to the Services menu, and then choose Apple Mobile Device Service.
Right-clicking Apple Mobile Device Service and selecting Properties will bring up the service's settings window.
Set Automatic for the Startup type of the Apple Mobile Device Service in the Properties box.
When the Service Status is "Stopped," you should click the "Start" button to start the service.
To commit the changes, click the "Apply" button, then "OK."
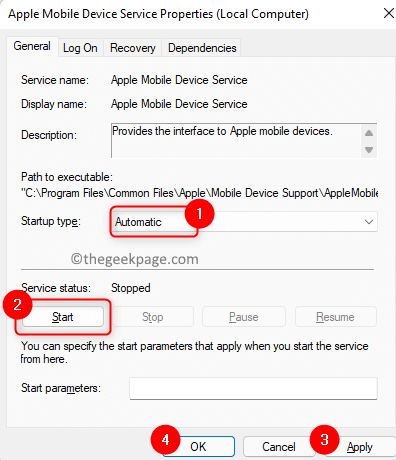
Reboot your device. After reconnecting your Apple device, observe whether the problem persists.
Repair iTunes
If iTunes still isn't behaving as anticipated after upgrading it, you may fix it using the Settings menu. If an application stops functioning properly, Windows has an in-built Repair tool that can fix it. The steps are listed below.
On your Windows computer, launch the Settings app. (Press the Windows key + I on your keyboard).
Locate iTunes by clicking the Apps menu.
Select the Advanced option item under the More menu.
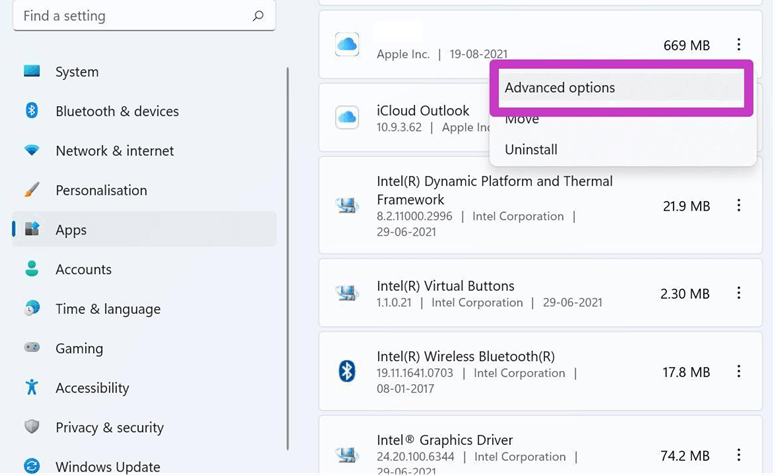
Scroll down and choose the Repair option from the Reset menu.
Once Windows has resolved the problem, you may reconnect your iPhone to your PC and try again.
Conclusion
Learn how to resolve the "iPhone is not connecting to Windows 11" problem with these easy steps. We hope you can connect your iPhone to your computer using the techniques outlined here. If one of these works, please share it with us.
Hot Magoshare Products
Securely and permanently erase data before selling, donating or giving away PC and digital device.
Free TrialClone boot disk, external disk, USB flash drive, memory card and more on Windows PC.
Free Trial