Magoshare Data Recovery for Mac
The best Mac data recovery software to recover deleted, formatted or lost data.
Free TrialQuick Navigation:
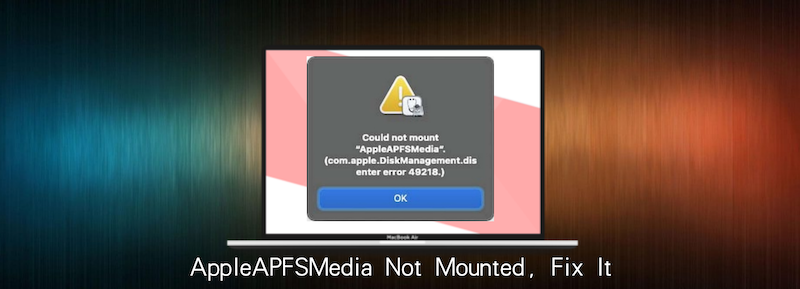
In today's world of technology, macOS is one of the most reliable and user-friendly operating systems. However, like any system, it is not immune to errors, and one particularly frustrating issue that can arise is the "AppleAPFSMedia not mounted" error. This error message can occur when macOS fails to mount a drive or volume, often resulting in inaccessible data or disruptions in normal system operation. In this article, we will delve into understanding the error, exploring its causes, and providing a procedural guide on how to fix it. This article will give you the information and resources you need to address this problem, regardless of your level of experience.
AppleAPFSMedia is a term that relates to Apple's Apple File System (APFS), which is a file system developed specifically for macOS, replacing the older HFS+ (Mac OS Extended) format. APFS is designed to provide greater performance, reliability, and security, particularly for devices with solid-state drives (SSDs) and flash storage. The term "AppleAPFSMedia" refers to the media or drive that is formatted using APFS.
The role of AppleAPFSMedia is crucial; it helps in managing and storing data on macOS devices. When you see the "AppleAPFSMedia not mounted" error, it typically means that the system was unable to properly mount a drive or partition formatted with APFS. This can cause applications or even the system itself to become unresponsive when trying to access certain files or volumes.
Several factors can lead to the AppleAPFSMedia error. These can range from simple issues, such as system misconfigurations, to more complex problems like disk corruption or hardware failure. Below are some common causes:
1. Disk Corruption or File System Issues ⚠️
One of the most common causes of this error is disk corruption. If there is damage to the file system, the system might not be able to mount the disk properly, leading to the "not mounted" error. Corruptions can occur due to improper shutdowns, power outages, or hardware failure.
2. System Updates or macOS Versions ⬆️
Sometimes, after performing a macOS update, the system might encounter issues with mounting the volumes. Updates may not always go smoothly, and bugs introduced during the update process can interfere with how the operating system interacts with the disk.
3. Permissions or Access Errors 🔐
The error may also occur if there are permission issues or if the operating system fails to authenticate access to the drive. These errors can prevent the system from mounting the drive, causing it to be inaccessible.
4. Hardware Issues 🗄
Failing hardware components, such as a damaged SSD or a loose connection, can trigger the "AppleAPFSMedia not mounted" issue. Faulty cables or an aging disk may not be able to connect to the system properly, causing it to be unable to mount.
5. Software Conflicts ⛔
Third-party software, particularly disk management or antivirus tools, can sometimes cause conflicts with macOS's native mounting mechanisms. This interference can result in errors when the system tries to mount a drive.
6. External Devices or Disks 🔗
The error can also occur when external drives or disks are not properly connected or configured. If the system is unable to detect the device, it may fail to mount the disk, causing the error.
Finding the source of the problem is crucial before coming up with any solutions. Here are a few methods for troubleshooting the issue:
1. Check Disk Utility for Errors
The first step is to open Disk Utility, a macOS tool designed to manage and troubleshoot disks. Open Disk Utility by going to Utilities via Applications, and check if the drive is listed in the sidebar. If it's not, the system might not be recognizing the disk. If it's listed but cannot be mounted, this could indicate a disk issue.
2. Review System Logs
You can check the system logs to see if any specific error messages appear when the disk fails to mount. To do this, open the Console app (found in Applications and then Utilities) and look for messages related to disk mounting or file system errors. Additionally, you can use Terminal to run commands like log show to view detailed system logs.
3. Run Disk First Aid
Disk Utility has a built-in tool called "First Aid," which can be used to check for and repair disk errors. Running Disk First Aid may help you identify and fix minor file system issues that are preventing the drive from mounting.
Once you've identified the problem, it's time to start fixing it. Below are several solutions you can try:
1. Restart the Mac
As with many technical issues, a simple restart can often resolve the problem. Sometimes, a temporary system glitch or conflict can prevent the disk from mounting. Restarting your Mac may clear out these temporary issues and allow the disk to mount successfully.

2. Use Disk Utility to Repair the Disk
If a restart doesn't resolve the issue, try using Disk Utility to repair the disk. Disk Utility will attempt to repair the disk by checking for file system errors and attempting to fix any problems it detects. If Disk Utility finds issues it can't fix, you may need to use more advanced methods, such as running fsck.
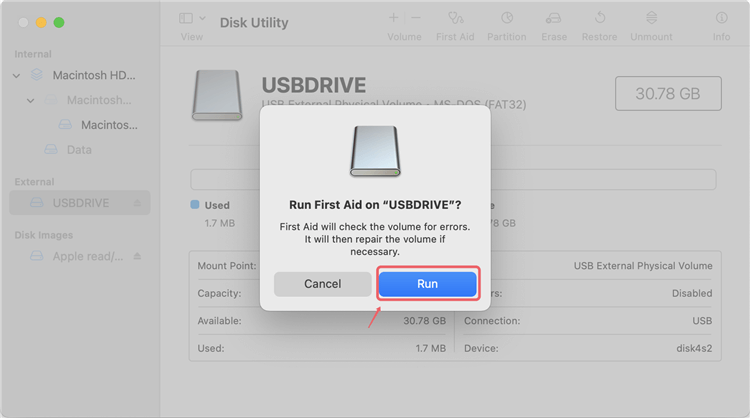
3. Mount the Volume Manually Using Terminal
In some cases, you may need to manually mount the disk using the Terminal. Follow these steps:
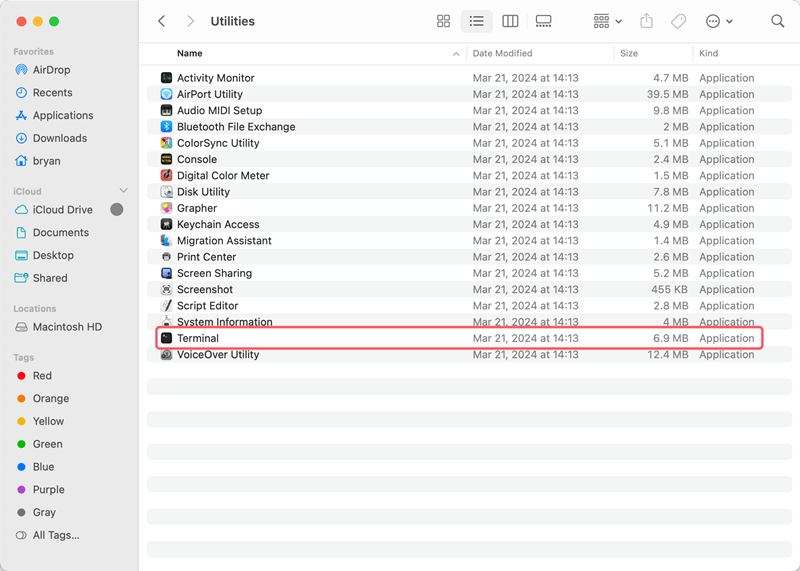
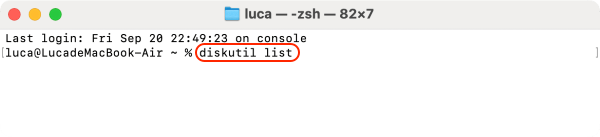
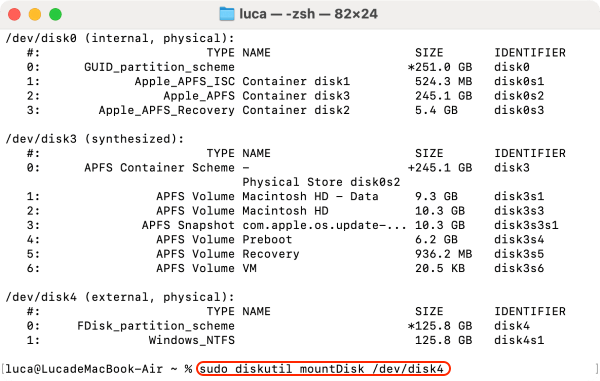
4. Run fsck (File System Consistency Check)
If the disk still fails to mount, you can attempt a file system consistency check (fsck) from macOS's Single User Mode:
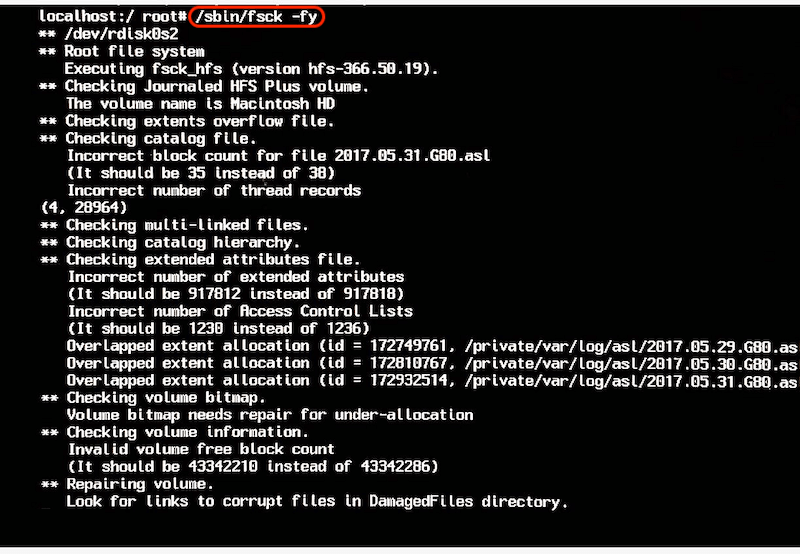
5. Reset NVRAM/PRAM
In some cases, resetting the NVRAM or PRAM can resolve disk mounting issues. To reset the NVRAM/PRAM (only for Intel Macs as it's unnecessary for Apple Silicon Macs):

6. Reinstall macOS Use macOS Recovery
If none of the above solutions work, you may need to reinstall macOS to repair the disk. To do this:
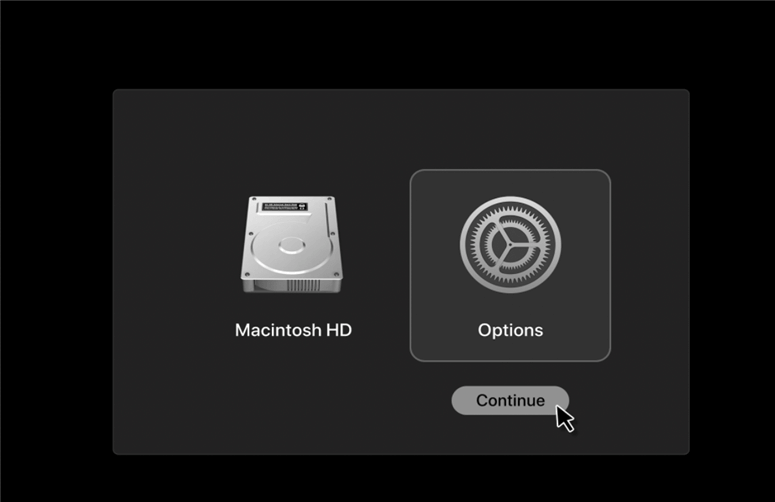
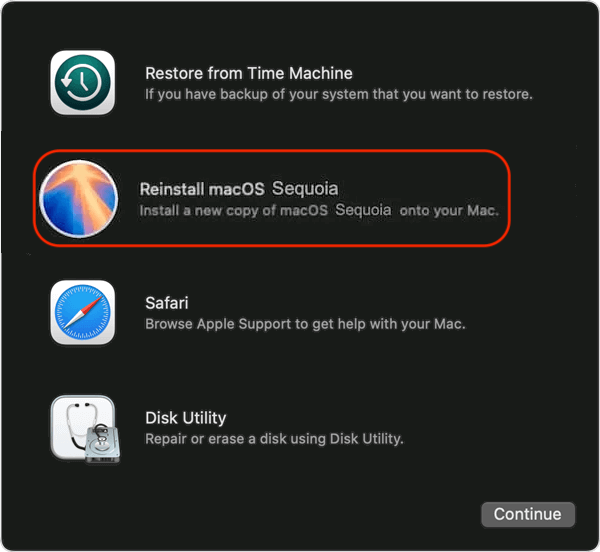
If the error persists after trying the basic fixes, you may need to consider more advanced troubleshooting steps:
1. Use Third-Party Disk Repair Tools
There are several third-party utilities, such as "DiskWarrior" and "Drive Genius", that specialize in repairing disk and file system errors. These tools offer more advanced features than Disk Utility and can be particularly useful for fixing stubborn mounting issues.
2. Check for Hardware Issues
If the disk is still not mounting, it could be due to failing hardware. Inspect the SSD or HDD for signs of physical damage or wear. Try connecting the drive to another Mac or using a different cable to rule out connection issues. If the drive is physically damaged, you may need to replace it.
3. Reformat the Disk
If all else fails and the drive is still inaccessible, reformatting the disk may be your last resort. Before doing this, make sure you have a backup of any important data. Reformatting will erase all data on the drive, so it's important to recover your files first if possible.
In Disk Utility, select the drive in the left side, click the button Erase at the top of the window, you can rename the drive and select a new file system if you want. Then click the Erase button in the popup to start formatting the drive.
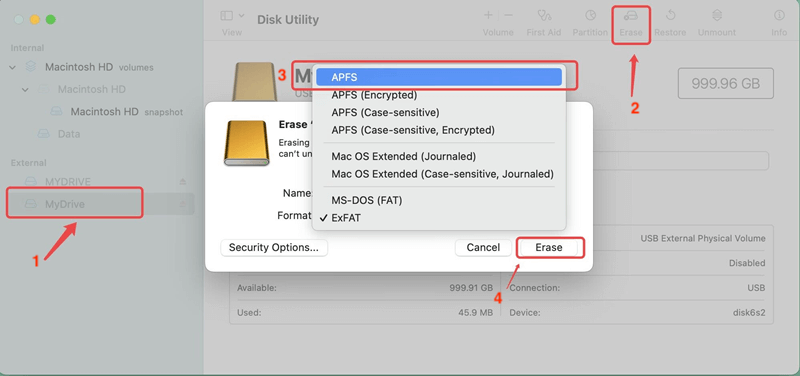
Once you've resolved the issue, there are steps you can take to prevent it from happening again:
The "AppleAPFSMedia not mounted" error can be a frustrating problem, but with the right knowledge and troubleshooting techniques, it can usually be resolved. Whether it's a simple issue requiring a restart or a more complex problem involving file system corruption or hardware failure, this guide has provided you with the steps necessary to get your system back on track. By regularly maintaining your disk, backing up your data, and being mindful of system updates, you can minimize the chances of encountering this error in the future.
Magoshare Data Recovery for Mac
The best Mac data recovery software to recover deleted, formatted or lost data.
Free TrialSecurely and permanently erase data before selling, donating or giving away Mac.
Free TrialClone startup disk, external disk, USB flash drive, memory card and more on Mac.
Free Trial