Magoshare Data Recovery for Mac
The best Mac data recovery software to recover deleted, formatted or lost data.
Free TrialIt might have happened that when you tried to boot your Mac computer, it showed Black Screen of Death. Unfortunately, you aren't alone in facing this issue, as many people tend to have themselves in it.
The issue might be due to corrupted drives or a third-party app that hijacks your Mac's display settings. Regardless of the reasons for this issue, we'll tell you how to fix it in this post.
Quick Navigation:
BSOD is the abbreviation of the Black screen of death that occurs due to a software problem, system failure, or hardware fault. Black screen of death can occur in many operating systems, including macOS and Windows.
Two significant categories trigger BSOD errors, and those categories are listed below.
After exploring the causes of Black Screen of Death, let us introduce the methods that can solve this issue.
Hard resetting Mac computers might tackle various issues, and here is no different. You can remove the Black screen of the Death issue by force restarting your Mac device.
Here's how to do it.
Step 1. After pressing the Power button, you'll need to hold it for 5 to 10 seconds.
Step 2. After powering down your Mac PC, you'll need to wait about 10 seconds.
Step 3. You can tap the power button to boot your Mac computer again.
Systems Management Controller is nothing but a feature of a Mac PC that controls the keyboard, temperature, fans, lights for your keyboard, and other processes. You can also set SMS settings to eliminate your Mac device's Black Screen of Death issue.
Follow the step-by-step guide to do it.
Step 1. To begin with, you'll need to shut down your Mac PC.
Note: If you connected the iMac, MacBook, Mac Pro, or Mac Mini to power, you'd need to shut it down in the first place and then unplug the Mac PC for at least 15 to 20 seconds).
Step 2. Connect Mac PC to Power and press and hold the Shift icon + Option + Control icon + Power button.
Step 3. Release both the button when Mac PC starts booting up.
The Disk Permissions feature might also cause the issue you're dealing with as it allows the Apps, folders, or files access to another setting on Mac PC.
These apps or folders can create chaos for you; hence, repairing Disk Permissions will help you fix the issue.
You can use CleanMyMac X tool to repair Disk Permissions. This tool has a reputation for cleaning everything on your Mac system.
You can follow the step-by-step guide below to repair Disk Permissions via CleanMy Mac X.
Step 1. After installing CleanMyMac X on your Mac computer, you'll need to tap the Maintenance icon from the left.
Step 2. Navigate to the main window and tap Repair Disk Permissions.
Step 3. Click the Run icon at the bottom to start repairing Disk Permissions.
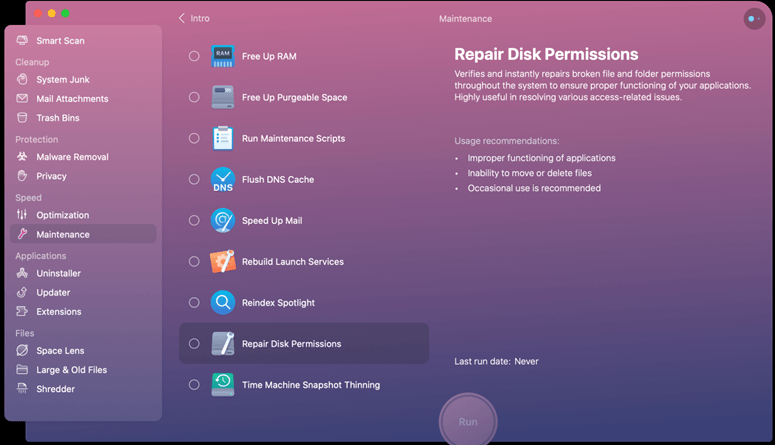
Safe Mode doesn't allow startup services to boot. Some services or apps on your Mac tend to boot when you opt to boot your Mac up. These apps might cause the issue you're dealing with.
Hence, booting Mac into Safe Mode might help you fix the Black Screen of Death problem.
Here's how to do it.
Step 1. To begin with, you'll need to power your Mac PC entirely down in the first place.
Step 2. Wait for 15 to 20 seconds, and then tap the press button to turn your Mac on again.
Step 3. After turning on your Mac PC, you'll need to hold the Shift key as it will boot up the Mac.
Step 4. Release the Shift Key icon when the login window appears.
Note: You might need to log in with your Mac second, and that's quite normal; when you see the Safe Boot icon on your login screen, it means that you've successfully booted up your Mac in Safe Mode.
If nothing works and you're still confused about the ongoing situation, you can consider installing the macOS again.
However, you'll need to know that doing so will make your Mac device start from scratch. It means this process will cause data loss and what you need to do here is to protect your data. You can protect the data by backing it up on an external device.
You can use some apps to backup your data or may opt for Time Machine, which is a built-in tool for Mac to backup your data. After ensuring you've backed up all critical data, you can install the new Mac OS update.
To wrap up, we'll only urge you to protect your Mac PC from corrupt or insecure software. Your Mac screen might turn black due to the influence of a third-party tool.
If your Mac gets stuck with Black Screen of Death, this post has everything in it. You can read this guide to fix the issue you're facing.
Opting for third-party tools to fix the Black Screen issue is also on the cards. Still, if things don't go your way, you can install a new macOS, as the chances of you getting succeeded are immense if you install a new macOS update.
Recover lost data on Mac even it is dead >>
Create a bootable clone backup for Mac >>
Wipe data from Mac to prevent data recovery >>
Magoshare Data Recovery for Mac
The best Mac data recovery software to recover deleted, formatted or lost data.
Free TrialSecurely and permanently erase data before selling, donating or giving away Mac.
Free TrialClone startup disk, external disk, USB flash drive, memory card and more on Mac.
Free Trial