
Quick Navigation:
- Delete files on Windows 11 by mistake?
- Quickly undo deletion or restore deleted files from recycle bin
- Best Windows 11 undelete software for deleted file recovery
- How to recover lost files after emptying recycle bin on Windows 11?
Delete files on Windows 11 by mistake?
“Hi, a few days ago, I deleted all my photos on my Windows 11 computer. When I realized I didn’t back up them, the recycle bin had been emptied. Now, I am looking for a software to recover the deleted photos, any suggestion?” - Lisa
keeping the computer clean and healthy, managing the memory storage, and regularly deleting useless files from the computer to free up memory usage is necessary. You would want to delete junk files and other files you don't need, but what happens if you accidentally delete something that you do need, and realize later that you need a file you deleted before? Or what if you have just updated to the newest operating system, like Windows 11, and experienced some hiccups that may accidentally cause some data loss? What do you do or how will you retrieve your files?
Quickly undo deletion or restore deleted files from recycle bin
Whenever you mistakenly delete important files, the Recycle Bin should be the first place you look. If the deleted file is still in the Recycle Bin, then the good news is that it is much easier to recover, but if the Recycle Bin is emptied, then you have to seek other solutions. Knowing how to undelete a file in Windows 11 from Recycle Bin should be a must-know for every computer user to save them from unnecessary frustration and worry.
The Windows operating system remembers your actions, allowing you to undo recent changes, such as the deletion of an important file or folder. How? By pressing a single keyboard shortcut: CTRL + Z
Unfortunately, the history of your actions is automatically erased when you restart your computer, so this method is useful only if you apply it immediately after noticing that important files are missing.
In case you don't try the shortcut but still couldn't retrieve the file or undo what you deleted, then you should carefully learn these steps.
Step 1: Open the Recycle Bin by double-clicking the icon.
Step 2: Choose the files/folders you want to restore.
Step 3: Right-click on the file(s) and choose Restore.
Step 4: Wait for Recycle Bin to restore the files.
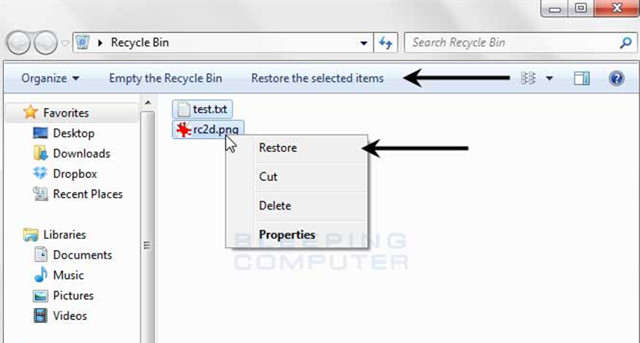
Best Windows 11 undelete software for deleted file recovery
Just because you’ve already emptied the Recycle Bin folder doesn’t mean that your files are gone for good. If you act quickly and closely follow preferred software instructions, you should be able to get them back in no time.
To recover permanently deleted files from the Recycle Bin on Windows 11 PC, you need to use data recovery software. The data is still accessible by the software as long as the original files have not been overwritten. Emptying the bin only logically deletes the files from your system and they are still physically on the disk until overwritten by new data. For your recovery process, you can consider Magoshare Data Recovery for this action.
Magoshare Data Recovery also has its unique properties such as:
- Easy to Use: Data recovery tools can be intimidating, but not Magoshare Data Recovery. With its intuitive and polished user interface, Magoshare Data Recovery is the most approachable data recovery tool available today. Instead of overwhelming you with technical information and incomprehensible options, it reduces the entire data recovery process into a single click on the Recover button.
- Powerful: Despite its ease of use, Magoshare Data Recovery is still a professional-grade data recovery solution loved by over 500,000 pro clients and used by many world-famous companies. It supports hundreds of file formats and can restore them from all storage devices and file systems.
- Fast: Don’t have time for in-depth data recovery? Just use the Quick Scan option and discover all files deleted from the Recycle Bin in no time. You can always use Deep Scan to find files that are likely missing their original file names and locations.
- Secure: Magoshare Data Recovery is designed to recover your files in the safest manner possible, taking great care not to cause more hard than good. For example, it will warn you when it detects that you’re attempting to recover deleted files to the same storage device on which they were originally located, which is a big no-no.
- Affordable: Professional data recovery services can be incredibly expensive, but Magoshare Data Recovery can accomplish the same for a fraction of the price. Best of all, you can preview files before recovery for free. You also can save 200MB files for free.
Magoshare Data Recovery
- Recover permanently deleted files after emptying recycle bin on Windows 11.
- Unformat hard drive on Windows 11.
- Recover inaccessible or corrupted data on Windows 11.
How to recover lost files after emptying recycle bin on Windows 11?
Step 1. Open Magoshare Data Recovery.
First, you need to download Magoshare Data Recovery and install it on your Windows 11 computer. Then launch the program by double-clicking its newly created desktop icon.
Step 2. Choose the Location and Start Scanning for Lost Files.
Magoshare Data Recovery’s main window will display all the disks that are available for recovery. Just select the disk drive where you delete or lose your files.

Scanning the hard drive.

Step 3. Preview and Select the Files That You Want to Recover.
Once Magoshare Data Recovery finishes scanning your disk, you’ll be able to preview the files available for restoration in the recovery panel. Then select the wanted files and save them.

After making your selections, click the Recover button and you will be prompted to choose a recovery destination for the selected files. Avoid using the same disk to minimize the chances of file corruption during recovery. Magoshare Data Recovery will confirm that you’ve selected a suitable destination.
With the solutions above, you are able to quickly recover deleted files on Windows 11. When you have emptied the recycle bin, you can use Magoshare Data Recovery to help you get deleted files back.


