Quick Navigation:
- 1. Mac Won't Display USB Flash Drive, Why?
- 2. Fix USB Flash Drive Not Showing Up or Not Mounting on Mac
- 3. How to Recover Lost Data from USB Flash Drive on Mac?
- 4. FAQs About Solving USB Drive Now Showing Up on Mac
- 5. Conclusion
Normally, when you connect an USB flash drive to your Mac, you can find it in Finder and then open it to access the files stored on it. You also can find the USB flash drive in Disk Utility and you can format, repair or partition it using Disk Utility. However, circumstances are not always as normal as you expect when dealing with Mac computers and external storage devices. You might find the USB flash drive can’t be recognized by your Mac or won’t mount or is not showing up.

USB flash drive is useful for keeping and sharing sensitive information and files. Some people use USB flash drives in finance, accounting, and taxes as backup storage. When functioning properly, the flash drive is incredibly useful and convenient. But, it becomes a problem when it suddenly stops appearing. When you find the USB flash drive is not showing up on your Mac, you may be disappointed or even feel panic.
Your disk drive, flash drive, USB drive, or solid-state drive may not be displayed for various reasons. It could have been improperly formatted, corrupted, or equipped with a faulty (or insufficient) cable, among other possible causes.
The following procedures will help you determine what's preventing your external device including USB flash drive from opening on your Mac and how to fix it.
Mac Won't Display USB Flash Drive, Why?
Macs display USB Flash Drives on the desktop. If the Flash Drive Icon is not on your desktop, search Finder. If the flash drive isn't on the desktop or Finder, it's a problem. Mac flash drives can fail for several causes. Here are some frequent flash drive issues:
Gently plug in flash drives to Macs. Do not overstress the flash drive or Mac USB Port. Unplug and re-plug the USB flash drive if Mac doesn't recognize it.
Check USB Cable/Connector: Flash Drives include USB Connectors. Thus test them. Flash drives may not work on computers if the USB connector is broken. Check your USB Hub and try the flash drive in another port.
Mac USB Port Faulty: Macs feature multiple USB ports. Unplug the drive and plug it into another port. If Mac's USB port is broken, it will fix the flash drive issue.
Restricting App: If the flash drive worked on your Mac a few days ago, try recently installed apps. Because a Mac app may be blocking the flash drive, Uninstall the new app, restart Mac, then reconnect the flash disk to see if it shows up.
Mac Not Showing: Occasionally, your Mac Settings are modified without your awareness. Macs may not show flash drives on desktops, causing the issue. Finder Preferences provide customization.
Flash Drive Not Formatted for Mac: Mac, Windows, Linux, and other OS machines read flash drives by format. Macs cannot read Windows-formatted flash drives. Hence, Mac cannot detect your flash disk. On Mac, formatting the flash drive erases all data.
Corrupted Flash Drive: Mac System doesn't detect it. If the flash drive is corrupted, it will prompt you to format and delete all data. If it doesn't ask, format the flash drive in Mac Disk Utility.
No matter what you’ve encountered, you can try to reconnect the USB flash drive to your Mac or restart your Mac to try to fix this issue.
Fix USB Flash Drive Not Showing Up or Not Mounting on Mac
Method 1. Check the connection or restart your Mac
When you find your USB flash drive can’t be recognized by your Mac, here are some quick solutions for you:
- Reconnect the USB flash drive to your Mac. Or use other external storage device to test if the connection port is good.
- Connect your USB flash drive to a Windows PC check if it could be recognized.
- Restart your Mac to check if your USB flash drive could be recognized after restarting.
- Update macOS or software on your Mac, then try to reconnect the USB flash drive again.
Hopefully, the methods above can help you find & solve the issue and take your USB flash drive to go to work.
Method 2. Check and Modify Finder Preferences or Settings
Mac OS is an extremely powerful and flexible OS. As a result, Mac users rarely alter their system preferences unless necessary. When you insert your flash drive into your Mac, it should appear on the desktop and Finder.
If the USB drive isn't displaying in Finder on a Mac, the computer might be configured to hide removable media. If your Mac has trouble detecting your Flash drive, you can do one of two things under the Finder's preferences.
Click Finder, go to Finder > Settings.

It will pop up a window. Click General tab and make sure the External disks item is selected. (This will make sure the USB drive will show up on desktop.)

Then go to the Sidebar tab and make sure “External Disks” is selected, it will make sure the USB flash drive will be listed on Finder.

Method 3. Fix USB Flash Drive Using Disk Utility
In most cases, your USB flash drive will be listed on the interface of Disk Utility, you can follow the guide below to fix a damaged/recognized USB flash drive:
#1 Mount USB flash drive
Connect the USB flash drive to your Mac, open Disk Utility and click the USB flash drive at the left side. If you find the USB flash drive is unmonted, click Mount button.
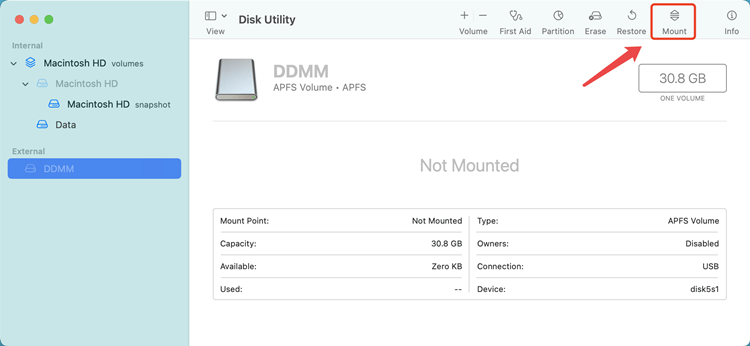
#2 Format USB flash drive to a right file system
If the USB flash drive is NTFS or other incompatible file system, just click on Erase button. Then select a right file system such as ExFAT or FAT32 for it, click on Erase button again.

#3 Repair damaged USB flash drive
First Aid can help you fix damaged USB flash drive. Just click on First Aid button, then it will quickly format and fix the damaged USB flash drive.
The three main methods listed above can help you fix “USB flash drive not showing up on Mac” issue in most cases. If it still does not work, you can send your USB flash drive to a professional disk repair store to repair with manual disk repair service. If you find all external devices can’t be recognized by your Mac, but can be recognized by other computers, you need to repair your Mac or reset the SMC.
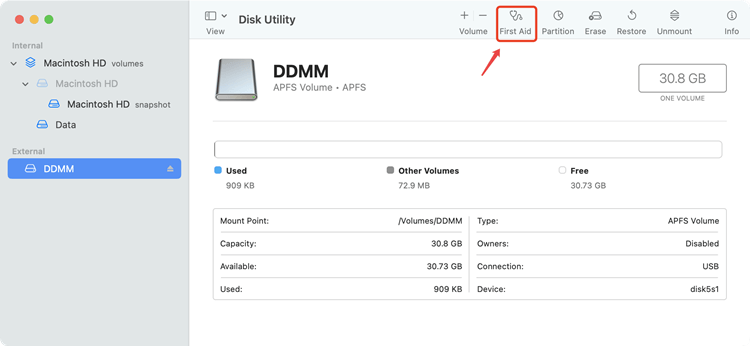
How to Recover Lost Data from USB Flash Drive on Mac?
You may lose all important data stored in the USB flash drive when repairing the USB flash drive or due to USB flash drive not showing up. Now follow this guide to recover lost data from an USB flash drive or export data from an in accessible USB flash drive to your Mac.
Step 1. Download a data recovery application, such as Magoshare Data Recovery for Mac, then install it on your Mac. Connect the USB flash drive to your Mac.
Step 2. Open Magoshare Data Recovery for Mac, select the USB flash drive to start data recovery.

Step 3. Click on Scan button. The deep scan will find all existing files, deleted and formatted files stored on the USB flash drive.

Step 4. Once the process gets finished, just select all files, then click on Recover Now button to save the files.

FAQs About Solving USB Drive Now Showing Up on Mac
- Connect the USB flash drive to your Mac.
- Open Disk Utility, click to select the USB flash drive.
- Click on First Aid to fix the damaged USB flash drive.
Click Finder > Settings. Then click General and Sidebar tab, make sure External Disks is selected.
Just download Magoshare Data Recovery for Mac to scan the USB flash drive and then save all the files.
No, NTFS drive is not compatible with macOS. You can format the USB flash drive to ExFAT or FAT32 to solve this issue.
Magoshare Data Recovery for Mac can help you recover lost data after it is erased by Disk Utility or First Aided by Disk Utility.
- Open Magoshare Data Recovery for Mac and connect the USB flash drive to your Mac.
- Select the USB flash drive to start data recovery.
- Click on Scan button to deeply scan the USB flash drive.
- Preview and recover the files you want to restore.
Conclusion:
Because of the USB flash drive's widespread adoption and use, unexpected problems have arisen. When you're done reading this, you'll never again have to deal with the "flash drive is not visible or recognized on Mac" problem.
Safely ejecting a USB flash drive, regularly backing up critical data, and using antivirus software are all preventative measures. If you're worried that isn't adequate protection, a USB flash drive recovery for Mac tool is your best bet.


