Page Content:
- 1. Uninstall apps on macOS Sonoma on Launchpad
- 2. Delete apps from Applications folder
- 3. Uninstall apps on macOS Sonoma using AweUninser
- 4. Uninstall apps on macOS Sonoma using AweCleaner for Mac
- 5. Permanently remove an app on macOS Sonoma using AweEraser for Mac
After upgrading to macOS Sonoma, you may find there is not enough disk space for you to save new files or install new apps and your Mac gets slower and slower. At this time, you should remove useless files from your Mac, including uninstalling unwanted apps or software.
There are many methods which can help in uninstalling applications on your Mac. In this article, we will introduce 5 efficient methods to help you quickly and securely uninstall applications & third-party software on your Mac. [macOS Sonoma supported]

1. Uninstall apps on macOS Sonoma on Launchpad
Launchpad offers a convenient way to delete any app on your Mac. If you want to delete apps on your Mac, just click the Launchpad icon on the Dock.
![]()
Find the app you want to delete (if you don’t see the app, just type its name in the search field and if there is more than one page of apps, just move to another page by clicking the dots at the bottom of the screen or switching the page with trackpad or mouse).
Click and hold any app on Launchpad, then click X to delete any app you will no longer need.
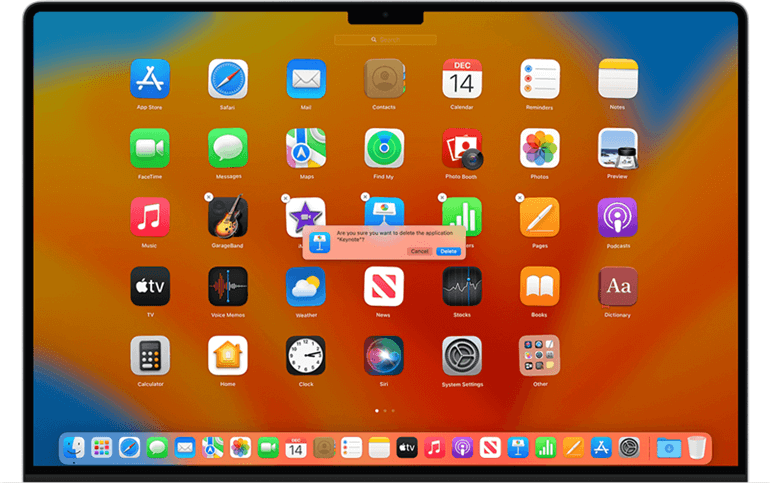
2. Delete apps from Applications folder
Open a Finder on your Mac, then click Applications. Find the app you want to delete, right-click it and choose Move to trash.
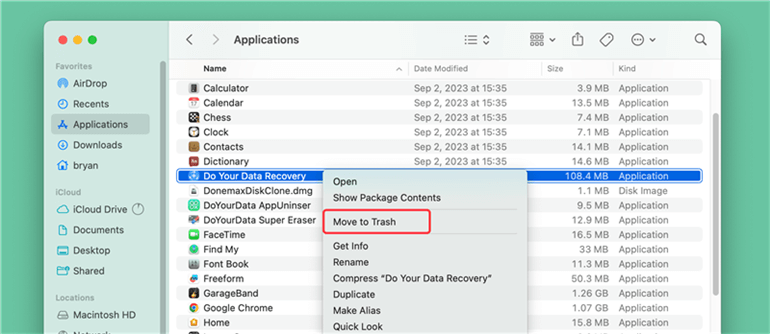
If it asks for a user password to uninstall the app, just enter the login password of your Mac and then click OK.
Then app will be removed to Trash, to delete it immediately, you can empty the Trash.
3. Uninstall apps on macOS Sonoma using AweUninser
Third-party uninstaller not only can help you uninstall apps on Mac, but it also can delete all leftovers including app junk, caches, registry files, etc. Magoshare AweUninser is a free uninstaller for Mac. It is fully compatible with the latest macOS Sonoma and can quickly uninstall unwanted apps & software, delete all associated files & junk data.
Step 1. Download and install AweUninser on your Mac, then open it.
Step 2. Select the unwanted apps and click Uninstall button.

Step 3. Confirm what will be uninstalled from your Mac, and click Uninstall again. Then all selected apps and associated files will be deleted from your Mac.
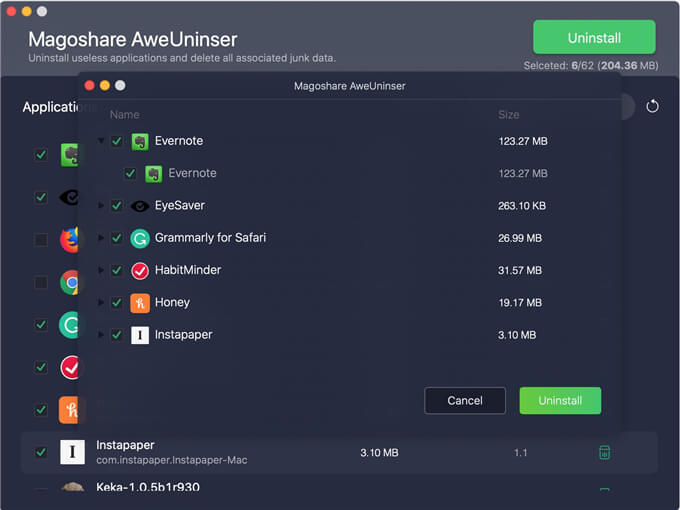
4. Uninstall apps on macOS Sonoma using AweCleaner for Mac
AweCleaner for Mac is an all-in-one Mac cleaning & maintenance tool. The Uninstaller offered by AweCleaner for Mac can help you quickly uninstall unwanted apps and delete all leftovers.
Step 1. Download and install AweCleaner for Mac, then open it on your Mac.
All-in-one Mac cleaner & uninstaller to optimize, clean and speed up your Mac in easy way.
Step 2. Choose Uninstaller, then select the useless apps, click Uninstall.
Step 3. Preview what will be uninstalled, then click on Uninstall button again.
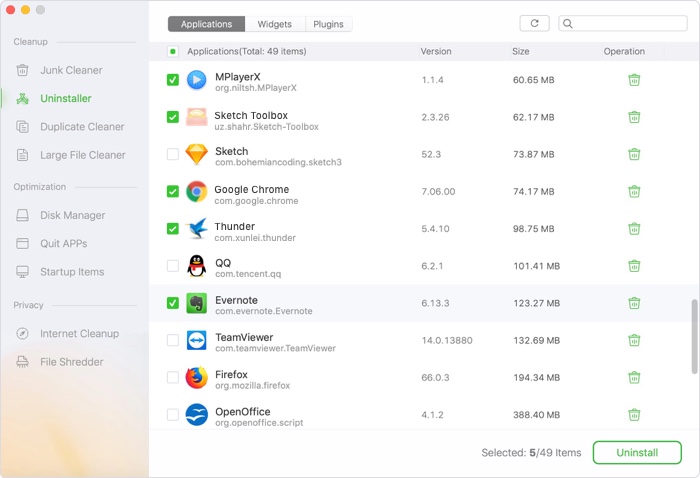
AweCleaner for Mac also can scan your Mac and find all types of junk data. You just need to click on Clean button to remove all junk data from your Mac system.
5. Permanently remove an app on macOS Sonoma using AweEraser for Mac
If you want to remove an app contains sensitive information from your Mac, you can try AweEraser for Mac, a data erasure app for mac.With this software, you can quickly uninstall all selected apps and delete leftovers. After that, you can wipe free disk space of your Mac and then all deleted data on your Mac will be permanently erased, can’t be recovered by any method.
Step 1. Download and install AweEraser for Mac, open it from Launchpad.
Step 2. Choose Uninstaller, then select the target apps and uninstall them.

Step 3. Choose Erase Free Space, select the Mac disk and click on Erase Now button.

After upgrading to macOS Sonoma, you can try any of the methods to uninstall apps on your MacBook, MacBook Air, MacBook Pro, iMac, Mac Studio, Mac Pro, Mac mini, etc. If you want to speed up your slow Mac, we recommend AweCleaner for Mac, this comprehensive Mac management tool can help you uninstall apps, delete junk data, shred files, find and remove duplicate files on Mac.
If you just delete the apps from Launchpad, some associated files will be left on your Mac. To delete all leftovers, you can try Uninstaller or Cleaner software. AweUninser is a free Mac uninstaller. With this software, you can uninstall apps one by one or in batches, all associated files will be deleted from your Mac system.
