
Quick Navigation:
- #1 Permanently Delete Files on Mac With the Menu Option
- #2 Permanently Delete Mac Files with Disk Utility
- #3 Permanently Delete Files Immediately with a Keyboard Shortcut on Mac
- #4 Permanently Delete Files on macOS with Terminal Command
- #5 Securely and permanently delete data on Mac with data eraser
Want to unclog your Mac from the unwanted files quickly and permanently? So, the unwanted files' deletion sounds like a good idea as it would free up much space in your machine and destroy your private information before you sell or donate your Mac.
But, have you any idea how it would be possible? Do you know the files erased from Mac can be retrieved? Therefore, you should delete them permanently as many hackers or other cybercriminals can recover your deleted files and use them against you in multiple ways.
Therefore, to help you out in this situation, we have discussed all the possible ways to delete all the files permanently from Mac without leaving any trace behind. So, go and choose the one for yourself!
Related: permanently erase all data before selling a Mac computer
Efficient Methods to Delete Files and Folders on Mac
When you feel that a file is no longer in your use, you can delete that file. There is no delete option in the Mac system, but you can erase the files similar to the deletion, just like in Windows.
When you erase any file, it goes to the trash box or remains in the Mac hard drive. So, remember that if you want to get rid of unwanted files for your whole life, you would have to delete them permanently.
There are several ways to permanently delete the Mac files; you must look for easy and quick ones. Here, the best and the most effective ways to delete your files permanently have been described. Just follow this step-by-step guide to erase your files quickly.
#1 Permanently Delete Files on Mac With the Menu Option
It is one of the best and easiest ways to delete files immediately. Here, it would be best if you used the menu bar and would have to follow the under given steps:
- Choose the files which you want to delete permanently
- Now, click the files from the menu bar
- Hold down the "Option" key on the keyboard
- Notice the change in the menu when you will keep on holding the "Option" key
- The "Move to Trash" option will change into "Delete Permanently" immediately.
- Choose that option, and then confirm that you want to delete the files permanently.

#2 Permanently Delete Mac Files with Disk Utility
So, to delete all the files from your Mac by using the disk utility, follow the under given steps:
- On your Mac system, click on the Launchpad and then open the "Disk Utility" just under the "Utilities."
- Select the hard drive volume which contains all those files which you are interested to delete After that, you need to press the Erase button at the top
- Just enter the volume "Name" and then select the format
- Click on the "Security Options"
- Move the slider to the "Most Secure" and then click "OK"
- Click Erase

Just keep in mind that the "Most Secure" security option is a bit slowest option. The option implements U.S. DOD 5220.22M or 7-pass secure data to ensure that every bit of information has been deleted from the hard drive of your computer.
So, at that step, you may have to wait a little bit longer. So, no need to get worried or tensed as everything is proceeding just normally.
#3 Permanently Delete Files Immediately with a Keyboard Shortcut on Mac
The quickest way to delete all of your files on the Mac is by using keyboard shortcuts. The steps are quite easy to follow and are given just below:
- Choose all the files and folders which you want to delete permanently on the Mac immediately.
- And then press “Option” + “Command” + “Delete”
- Confirm with dialogue that you wish to delete all the selected files or folders permanently and immediately
- And it has done. All of your files have been deleted permanently from the Mac.
#4 Permanently Delete Files on macOS with Terminal Command
If the above-described methods fail to operate, you can follow the under-given steps to delete all of your files permanently.
- Go to the "Applications" and then choose the "Utilities."
- Open the "Terminal App"
- And after that, type the diskutil list, and the command will list all the connected hard disks and their volumes. Here, you would have to note the disk number of your Mac hard drive volume, which you are interested in erasing permanently.
- After the number has been noted, type the disk util secure-erase two disk (number), and you can replace the "number" with the actual number of your hard disk.
- After that, the Mac will delete all the selected Mac hard drives with the help of the U.S. DoD 5220.022M or 7-pass erasure standard.
Here, you need to know that the Terminal is a powerful command-line tool present in the Mac. The minor typo in the command can lead you to chaos, thus making your Mac machine just an expensive paperweight.
Therefore, you need to use it cautiously.
#5 Securely and permanently delete data on Mac with data eraser
The 4 deletion methods listed above can help you delete files on Mac, but in most cases, the deleted files still can be recovered by data recovery software. If you want to permanently delete files and folders from your Mac, you need special data erasure tool.
Magoshare AweEraser for Mac is one of the best data erasure software, it offers military & government level data erasure standards to help Mac users securely and permanently erase data from Mac-based hard disk, external hard drive, digital camera, USB flash drive, memory card, etc. Once your data is erased by this data erasure software, the data will be lost forever, can’t be recovered by any data recovery software.
Mac Data Eraser - AweEraser
- Permanently delete files and folders on Mac to prevent potential data recovery.
- Wipe all data from a hard drive or storage device.
- Wipe deleted data on Mac permanently.
- 100% safe data erasure software.
AweEraser for Mac is a very easy to use tool. It offers three flexible data erasure modes to help you permanently delete data on Mac.
Mode 1. Erase Files.
This mode can help you selectively shred files and folders on Mac. Just select the files and folders and then click on Erase button to permanently erase the selected files/folders.
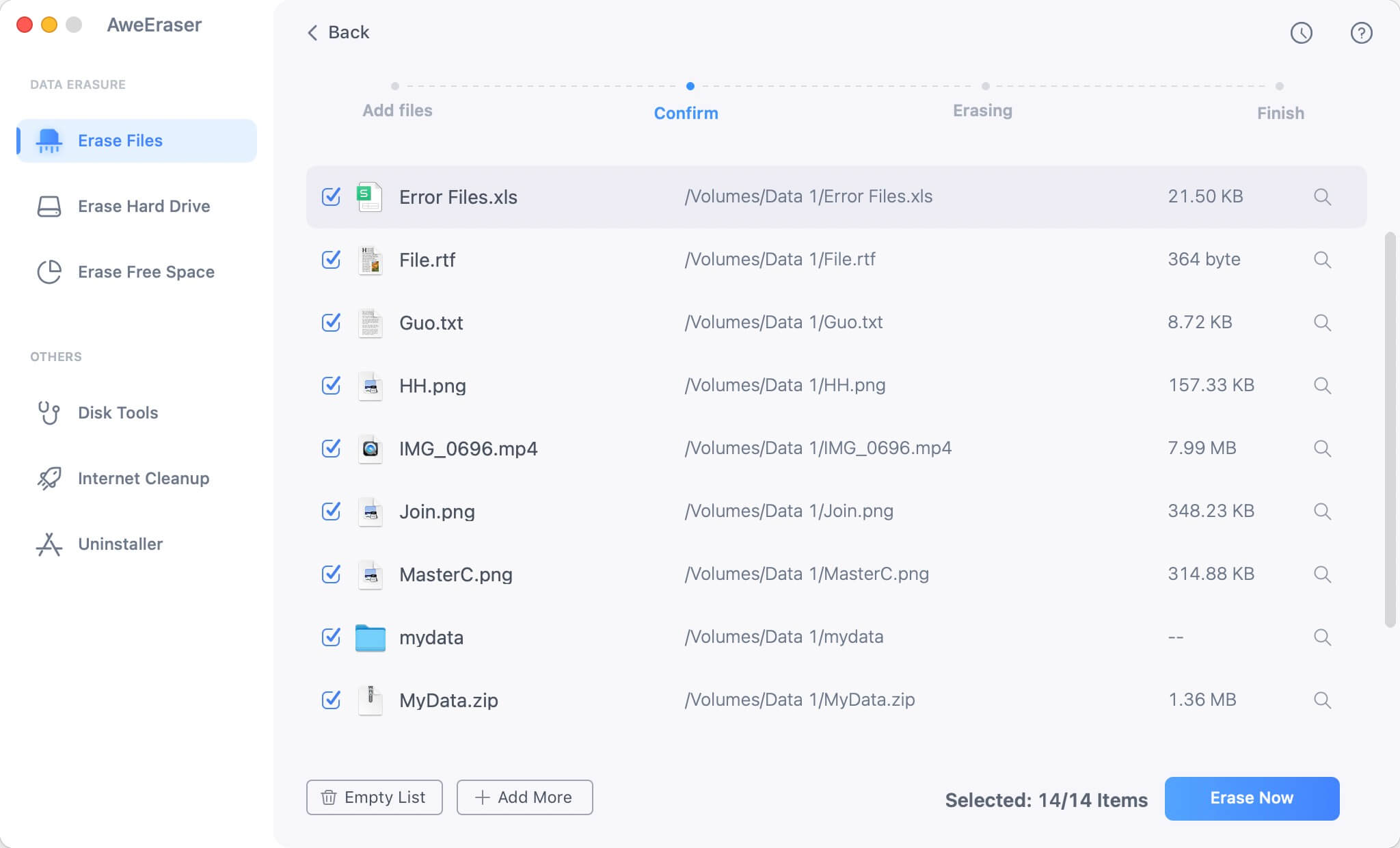
Mode 2. Erase Hard Drive.
Select a hard drive then click on Erase button. It will permanently erase all data from the selected hard drive.

Mode 3. Erase Free Space.
This mode will help you erase already deleted data on the hard drive. It will not erase the existing data.

Conclusion
The files deleted from the devices remain in the trash box and occupy a huge space. Moreover, anyone can easily recover these files and can use them in several ways. So, to keep yourself safe and make more space in your machine, it would be better to delete the unwanted files permanently.
In this article, we have provided some of the easiest ways to erase the unwanted or sensitive files in Mac. Hopefully, all of them would be easy to follow and would work for you.


