Some MacBook devices still have tiny hard drives, and you don't want to fill them up quickly. If your M2 Mac runs out of storage, it might create issues for your Mac.
For instance, your Mac might stop working correctly, or you won't be able to store important files when needed. Clearing up the space by deleting unnecessary data is the only thing you could do to ensure the M2 Mac internal drive doesn't run out of memory.
This post will explain the importance of cleaning up junk data and how to do it.

How to remove irrelevant data on M2 Mac?
If you want to waste a lot of time clearing up some space on your M2 Mac, you must opt for AweCleaner for Mac. Using this tool, you remove temporary files, uninstall applications, clean up irrelevant language files, and remove the big attachments of Mail. However, using this tool, you'll need to ensure that relevant data is backed up in a device, as clearing up the files means you won't be able to get the data back afterward.
Empty Trash Cans on M2 Mac and delete other junk data
Everything you delete from your M2 Mac doesn't get deleted permanently. Instead, you can access the deleted data via Trash folders.
However, if you want to clear up some space on your device, you can clear the Trash Cans to ensure nothing is stored in the Trash. But, Mac comes with multiple trash cans, meaning you'll need to empty several Trash cans.
To clear up the Trash Can of your primary user account, you'll need to right-click the folder and select the Empty Trash icon afterward. Doing so will erase the files stored in your Trash folder.
Mail, iMovie, and iPhone come with their trash folders. It means that when you remove the files from the applications, you'll need to clear up their related trash Cans to delete the data.
We strongly recommend you to use AweCleaner for Mac to delete all junk data from your M2 Mac. Just click Scan button, it will find all system junk data, app junk data, caches, email junk, and more. Then remove all junk data by 1 click.
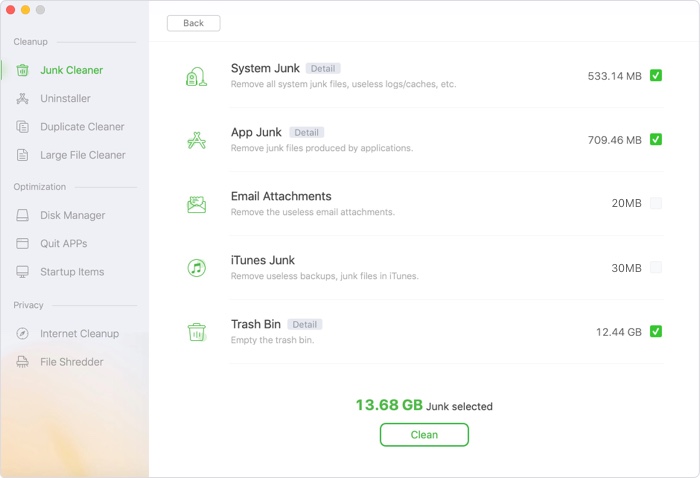
Uninstall unnecessary applications on M2 Mac
You'd have installed various applications on your M2 Mac; some won't be necessary for you. Hence, those applications that aren't important should be deleted as they might cover a lot of storage on your M2 Mac.
For this, you'll need to launch Finder windows and choose Applications you'd want to delete.
Next, drag the application's icon to the Trash folder.
To know which app consumes the most space, you'll need to select the Applications icon after launching Finder Window. Now, you need to tap Show items in a list and select size to sort the applications by size.
AweCleaner for Mac can help you securely and quickly uninstall all unwanted applications and clean up all leftovers.
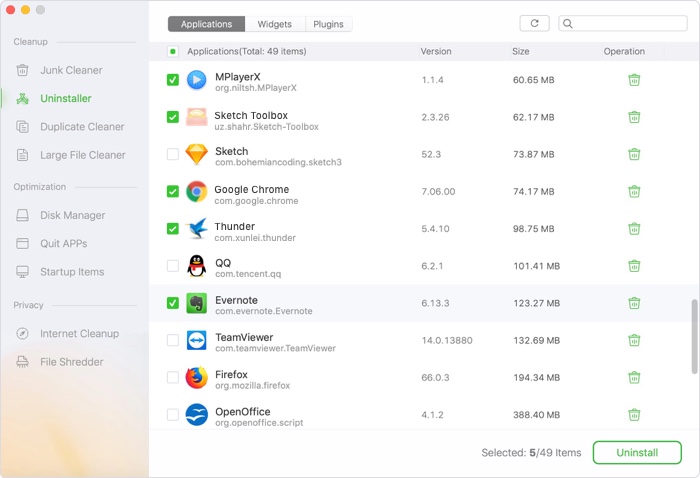
Delete Temporary files on M2 Mac
Your M2 Mac has some temporary files you don't need to store. These files cover colossal storage space on your Mac for no reason. M2 Mac has a built-in tool to clear the junk files, but this method doesn't clear up all the junk files.
Moreover, you can also clear up the cache using the browser's built-in feature. For instance, you can launch Chrome and select Clear Browsing Data to remove the irrelevant cache from there. However, this method isn't recommended, and you might use a third-party tool to clear up temporary files on your M2 Mac.

Remove Duplicate Files
Duplicate files can be a headache for M2 Mac owners; these files can take massive storage on your device, and you won't have any clue about it. Luckily, you can opt for the tools like Duplicate Cleaner that might help you find and delete duplicate files stored on your Mac.
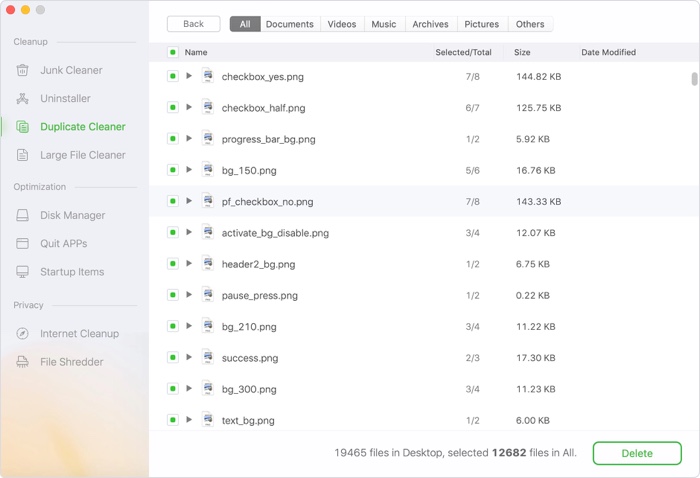
Find the files taking up the most space
You won't be able to clear up the space on your Mac if you don't know about a particular file taking how much space. You can use an application like AweCleaner for Mac that will help you scan M2 Mac's hard disk and show you files and folders taking up the most space.
You can delete those unnecessary files to free up space on your device. However, if you don't want to delete those files, you can easily store them on an external hard drive.
Moreover, if a file takes up too much space and is an important file, don't dare to delete it as it might be pretty challenging to restore.
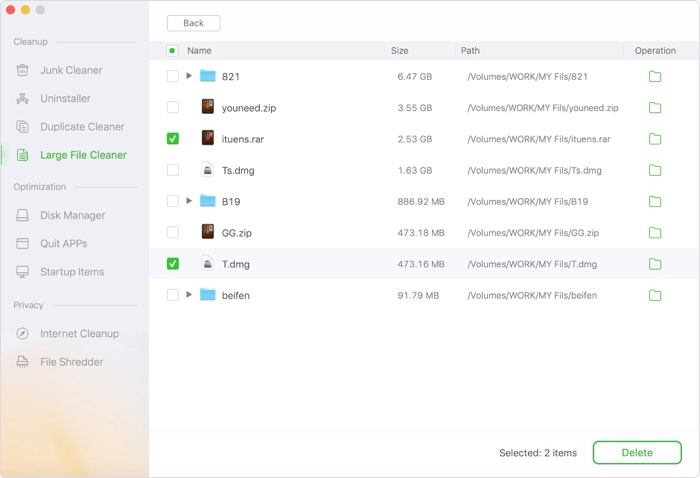
Delete Language Files
Every Mac application comes with launch files for a language supported by Mac. You can easily switch to your native language pretty quickly on that application. However, you might intend to use only one language as you don't understand other languages.
The issue is that a lot of language with language files might cover the space on your M2 Mac. What you need to do here is to remove those extra and unnecessary language files to clear up some space on your Mac.
You can use the tools like Monolingual or CleanMyMac X to clear the extra language files from your device.

Clean up the Downloads folder
It is a most underrated tip, and many people don't bother to pay attention to this aspect. However, clearing up some space on your M2 Mac might be the most important. Sometimes, your Download folder fills with huge files that won't be useful for you.
Most people don't bother to delete those files and end up thinking about why the Mac is running out of memory space.
Hence, you don't need to waste time before launching Finder and then navigating to the Downloads folder. After visiting there, you'll need to delete everything you don't need. This way, you'll be able to clear up a lot of storage on your Mac.

Summary
That's all we had in this post for you. After reading this post, you'll be able to know how important it is to regularly check for unnecessary files and remove them regularly to ensure the smooth working of the M2 Mac.
We've mentioned some great tools that might help you get rid of irrelevant data and files on your MacBook.
AweCleaner for Mac
- Clean up all junk data and useless files from your M2 Mac.
- Uninstall useless apps from your M2 Mac and delete all leftovers.
- Optimize Mac operating system and manage disks on M2 Mac.

