Summary: To make your Mac run more effectively, it’s necessary to clear caches in macOS Sonoma, Ventura, Monterey, Big Sur, etc regularly. You can try the methods to clear cache data manually. Also, we will introduce the best cache cleaner for macOS Sonoma, Ventura, Monterey, Big Sur, etc to clear cache data automatically and easily.
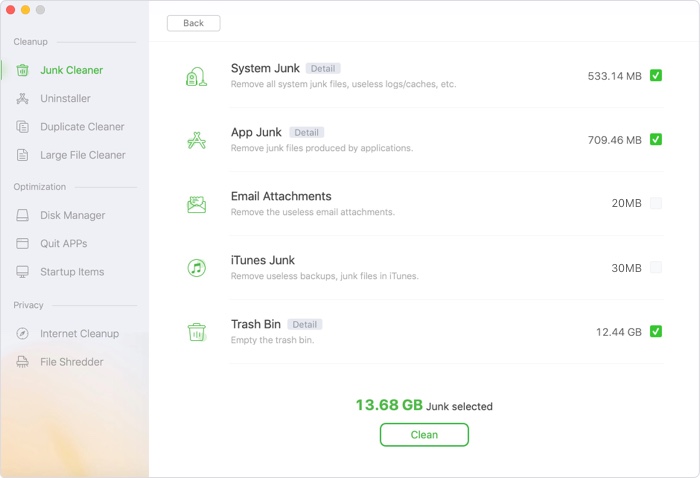
Cache data on Mac means the temporary data that produced by system, applications which can help reduce internet-data usage and speed software installation in Mac systems, like macOS Sonoma, Ventura, Monterey, Big Sur, etc. However, in order to protect your identity and make apps run more efficiently, it’s very important to clear caches in macOS Sonoma, Ventura, Monterey, Big Sur, etc. For example, if there are outdated cache data for websites, you will see the wrong information if you access the browser. Luckily, there are some ways to help clear caches in macOS Sonoma, Ventura, Monterey, Big Sur, etc or other systems.
Remove cache data step by step manually
Mac cache data consists system cache, application cache and browser cache data. If you want to clear all the Mac cache data, you can clear the data one by one. You can do the job as follows.
Clear system cache.
If you want to clear system cache data, you can get into the cache data folder and remove the data manually. Here is how:
1. Select "Go" > "Go to Folder" at the toolbar at the top of your screen.

2. Enter the command into the search box:
/Library/Caches

3. Click "Go" to view the folder that contains all of your application cached files.
4. Select all the files in the folder and right-click, select "Move to Trash" to remove all the cache files.
Clear application cache.
If you also want to clear the other Mac cache data, you can just following the same steps as the way to clear system cache. However, you need to enter the following path:
~/Library/Caches
Clear browser cache.
You need to clear cache data for each browser manually. For example, here is the steps to clear data of Safari and Chrome browser.
To clear cache data of Chrome, please click the "Chrome" menu, and choose "Clear Browsing Data". Please change to Advanced tab, choose the time period and caches/web data you are going to clear. Then just click the "Clear data" button to continue.

If you want to clear cache data of Safari browser, please start Safari browser first. Click "Safari" in the menu bar > "Preferences". In the pop up window, please change to the “Advanced” tab and tick the option "Show Develop menu in menu bar".

Then you can see and choose Develop option in the menu bar. Please click on "Empty Caches" to clear browser data of Safari.
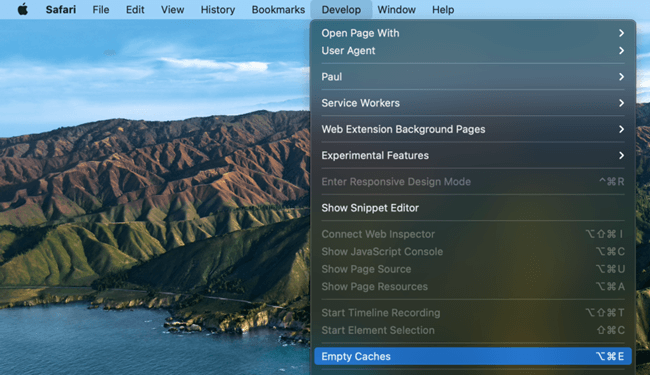
Clear caches easily with best cache cleaner
It’s able to clear the cache data in macOS Sonoma, Ventura, Monterey, Big Sur, etc with the above steps manually. However, it’s a little complex for many users. Here we will show you a simpler way. We suggest you use the best cache cleaner for macOS Sonoma, Ventura, Monterey, Big Sur, etc to clear the cache data. AweCleaner for Mac is the software we recommended for you. You can clear the data step by step as follows.
Step 1. Download the software and install it in your macOS Sonoma, Ventura, Monterey, Big Sur, etc computer.
All-in-one Mac cleaner & manager to optimize, clean and speed up your Mac in easy way.
Step 2. Clear system/application cache with the option Junk Cleaner.
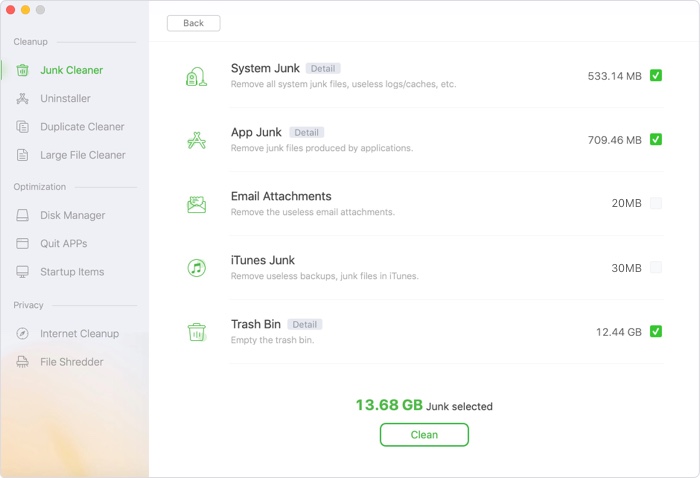
Step 3. Clear browser cache data by using the function Internet Cleanup.

Actually, the software can not only clear cache data, but also it can clear other information or data from your. For example, the software is able to remove duplicated or large files, uninstall apps, shred files, and so on.
All-in-one Mac cleaner & manager to optimize, clean and speed up your Mac in easy way.
