Magoshare Data Recovery for Mac
The best Mac data recovery software to recover deleted, formatted or lost data.
Free TrialHave you encountered any of these issues while using your Mac?
You are not, in fact, alone. Do you get a slew of programs when your Mac boots up that you didn't open and don't use regularly? Startup apps are convenient, but too many of them can consume valuable memory and slow down your computer. The good news is that you have options.
Continue reading to learn how to prevent unwanted programs from launching at Mac startup.
Startup items, also known as login items, are applications and services that run in the background when your Mac boots up. Some of them you may have added to the startup on your own, while others may not have had your permission.
Having some startup items on hand can undoubtedly improve your work efficiency. However, having too many auto-login things will not only consume your memory but will also degrade your Mac's performance. As a result, it's a good idea to disable those unwanted startup items.
Aside from increasing the time it takes for your Mac to boot, there are a couple of issues with applications launching at startup.
If applications are launched at startup, they will run in the background all the time, consuming resources such as memory and CPU cycles.
If an application that launches at startup encounters problems, it may cause problems for other programs on your Mac, and diagnosing the problem may be difficult if you weren't aware the app had launched.
This process varies depending on the application. In most Mac apps, select Preferences from the application name menu, then look for a setting like "allow to launch at startup."
It’s a little different with online storage services. As an example, here’s how to do it in Dropbox.
Select Dropbox from the menu bar.
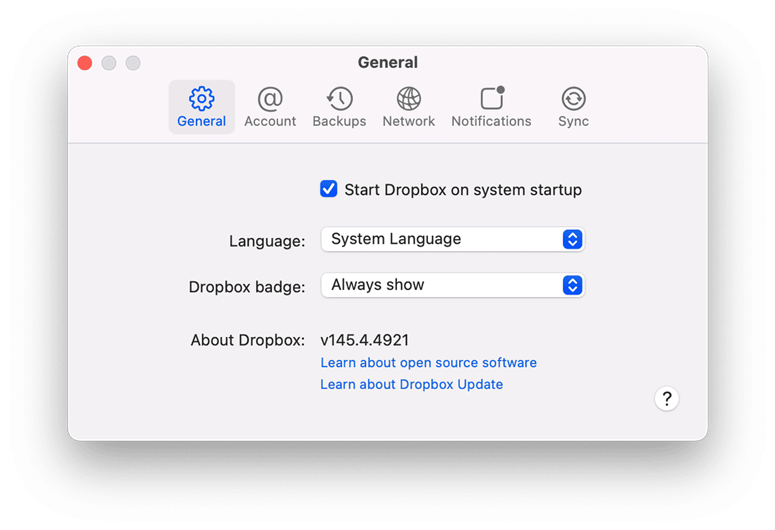
Select your account (usually your initials, in the top right of the window).
Select Preferences.
Uncheck the “Start Dropbox on system startup” box.
Other apps make it even more challenging to prevent them from starting up. But it is still possible; here's an example using Spotify:

At the top of the Spotify window, click your account. Select Settings.
Look for the Startup and Window Behaviour section in Advanced Settings.
You’ll find “Open Spotify automatically after you log in to your computer” in that section.
Select No from the drop-down menu.
If you want to prevent multiple apps from opening at startup, you can do so in one place by going to System Preferences.
To begin, navigate to the Apple menu in the top left corner of your Mac and select System Preferences. It will be the second option in the drop-down menu, and once selected, the program will appear in the dock and as a window.
The System Preferences home screen is a grid of options. Users & Groups should be found in the second row of the middle column. From the shoulders up, the button resembles two small dark silhouettes of people.

When you click this, you’ll be taken to a new screen that displays a list of all Mac users on the left side and your account settings in the main section. There are two buttons at the top of this main section: “Password” and “Login Items.” You’ll be on the “Password” tab by default, so switch to “Login Items.”
This will take you to the app's startup preferences. You'll see a list of all the apps set to open automatically when you log in, in no particular order. To prevent an app from starting, click on it in the list until it is highlighted in blue.

Then, click the small minus sign just below the login items list. The item will be removed from the list and no longer open when the program starts.
If you unintentionally remove an app you want to keep open at startup, you can select the small plus button instead. This will open a Finder window where you can choose the desired application, and it will be added to the list of apps in System Preferences.
There may be apps or services that you cannot remove using the methods described above; these are typically auto-launch agents that appear in the menu bar.
However, you can still disable or remove them using AweCleaner for Mac, which is well known for its ability to clean up a Mac, help you regain more storage space, and make your Mac run a little faster. It also includes many useful features to make your Mac life easier. One of the features is the removal of launch agents.
After downloading and installing AweCleaner for Mac, launch the app and go to manage startup items on Mac:

Suppose you don't already have a copy of AweCleaner for Mac. In that case, you can get one here and enjoy a slew of cool features like secure document deletion, duplicate file detection, the safe uninstaller, and a slew of other tools to help you optimize your Mac system.
Check your Mac OS doc to see which apps are set to run at startup. You can also easily add or remove startup items from your dock.
Here's how to use your macOS dock to see your startup programs:
Some applications prefer to launch at startup because it makes sense for them to run on your Mac at all times. For example, menu bar items and online storage services. There are compelling reasons for those to launch at a startup. Others do it to encourage you to use the app more frequently. You have control over which apps run at startup and which do not. Follow the steps above to use the best method for you, and you'll notice that your Mac boots faster and runs out of resources less frequently.
Magoshare Data Recovery for Mac
The best Mac data recovery software to recover deleted, formatted or lost data.
Free TrialSecurely and permanently erase data before selling, donating or giving away Mac.
Free TrialClone startup disk, external disk, USB flash drive, memory card and more on Mac.
Free Trial