
“Hi, I can’t find my photos on my camera SD card. Actually, there are 2GB+ photos on the SD card. However, When I insert it to my computer, and open it, no photos I can view. Where are the photos gone? The SD card is not formatted and I never delete any photo. How can I get the hidden photos back?” - Moly
Normally, when you open the connected SD card on your computer, you can view all files on the SD card. If you can’t see any of the file on the SD card, and you never delete the files or format the SD card. Just Open the "File Explorer" and then navigate to "Tools" ; "Folder options" ; "View Tab." Tick the "Hidden items" box option. Check now if you can view the hidden files. If the issue hasn't been solved yet, click on the "View" ; "Options" ; "View" and then check "Show hidden files, folders, and drives."
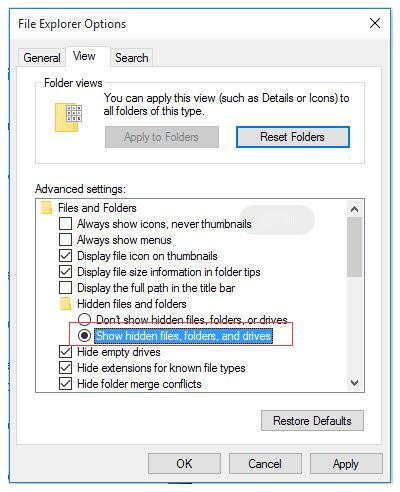
If it still does not work, you can try data recovery software to help you recover the hidden files from the SD card.
Three steps to recover hidden photos from SD card with data recovery software
Data recovery software - such as Magoshare Data Recovery - is able to help you find existing files, hidden files and deleted/lost files on a SD card. If you just can’t find the hidden photos on a SD card, just download a reliable data recovery software to get the hidden photos back.
Magoshare Data Recovery software is one of the most powerful SD card data recovery software. It offers advanced technology to help you unhide photos on a SD card or recover missing photos from the SD card. Download it here:
Follow the steps below to recover hidden photos from a SD card with Magoshare Data Recovery:
Step 1. Select the SD card to start data recovery.
Insert the SD card into your computer or connect it to your computer via card reader/USB cable. Then run Magoshare Data Recovery on your computer. This data recovery software will list all hard drives and external devices on the first interface. Select the SD card to start data recovery.

Step 2. Scan the SD card to find hidden photos.
Magoshare Data Recovery is able to deeply scan the SD card and find all existing/hidden/lost photos on the SD card. Just click on Scan button to search the SD card.

Step 3. Recover hidden photos after scanning.
Once the scan gets finished, you can preview all recoverable photos. Then select the photos you want to recover and click on Recover Now button to save them.

Once you find you can’t view photos on your SD card, don’t use the SD card any more. Just immediately run Magoshare Data Recovery to scan the SD card and recover all hidden photos. Before you get all hidden photos back, don’t save the recovered photos to the SD card.
Many reasons could lead to photos on SD card become inaccessible or unviewable. After getting all hidden photos back, you can quickly format the SD card to fix all issues on the SD card so that it could be reused.
Just right click the SD card on This PC, and choose Format. (You also can use disk management or third-party disk format software to help you format the SD card.)

Of course, the lost photos on the formatted SD card still can be recovered by Magoshare Data Recovery. It can deeply scan the formatted SD card and help you find all deleted, or lost photos, videos, etc.


