Summary: if your Mac can’t recognize a connected SD card or you can’t access to data in the SD card, just read this article. We will show you proven solutions to fix unrecognized SD card on Mac and recover all lost data from the SD card which is not showing up on your Mac. 100% safe and effective.
Page Content:
- Symptoms of ‘SD card is not showing up on Mac’
- Best 5 methods to fix SD card is not showing up on Mac
- Recover lost data from unrecognized, formatted or damaged SD card on Mac
Symptoms of ‘SD card is not showing up on Mac’

- Hi, I connected my Canon camera to my Mac, however, the Mac couldn’t recognize the SD card of the camera. Is there any way to fix this issue.
- I insert a SD card into my MacBook, it is not showing on desktop and Finder Sidebar. How to find this SD card on my Mac?
- I insert the SD card into my Mac, it says it is not initialized, what should I do?
- I can find the SD card in Disk Utility, but it is not in Finder.
- I can’t open the SD card on my Mac, how to access to data in the SD card?
Have you ever experienced the situations above. Normally, when you insert your SD card into a Mac, it should be detected and shown in Finder and Disk Utility to access files on Mac. However, in some cases (such as the listed situations above), your Mac doesn’t recognize the SD card and you can’t find the SD card on desktop, in Finder or even in Disk Utility.
There could be many reasons behind ‘SD card is not showing up on Mac’. Maybe the card reader or the SD card slot of your MacBook is defective. It could also be a virus infection, SD card corruption, or wrong system settings that can hide external drive or result in unreadable SD card on Mac issue. In this article, we will show some useful solutions to help you fix unrecognized or damaged SD card on Mac in different situations. And most of all, we will show you the 100% effective method to recover lost data from unrecognized SD card.
Best 5 methods to fix SD card is not showing up on Mac
Actually, when you find your Mac can’t recognize your SD card, you may try some quick methods to fix this issue, such as:
- Restart your Mac to check if the SD card could be recognized.
- Re-insert the SD card to your computer.
- Change card reader or USB cable.
- Try to insert SD card to another PC/Mac to check if it could be recognized.
If the SD card still can’t be recognized by your Mac, try the methods below depending on the issue you are facing:
1. Fix ‘SD card is not showing up on Mac desktop’.
By default, when you insert the SD card to your Mac, it will mount on the desktop. In some cases, your SD card has been recognized by your Mac, but it can’t show up on the desktop due to improper settings. Follow the steps below to fix this issue:
Open Finder > Click on the Finder at the top menu of your Mac and choose Preferences... > Click on the General tab > Check the External disks option > then you will see the SD card on the desktop.
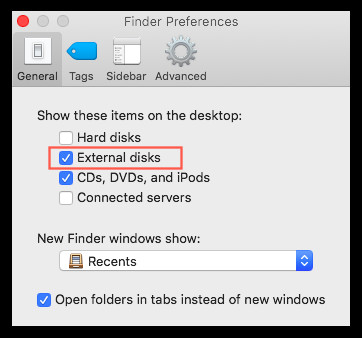
2. Fix ‘SD card is not showing up in Finder’.
All local locations and connected devices will be shown in Finder so that Mac users can read and write data to the location or device. If your SD card is not showing up in the Finder, you can also check if the Finder Preferences have been set up properly.
A. Open Finder > Preferences... > Click on the Sidebar tab > select External disks so that the SD card can be recognized by Finder.
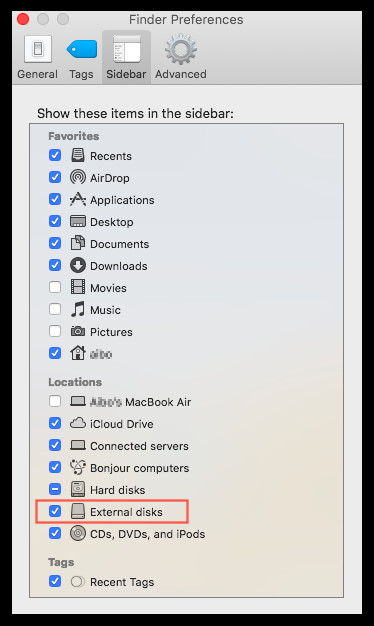
B. If the SD card is still not showing up, the storage devices might be hidden by accident. Here is how to unhide the SD card.
Find Locations > Simply point your mouse at the Locations, and then click Show. Then your SD card will show up and the option will become Hide.
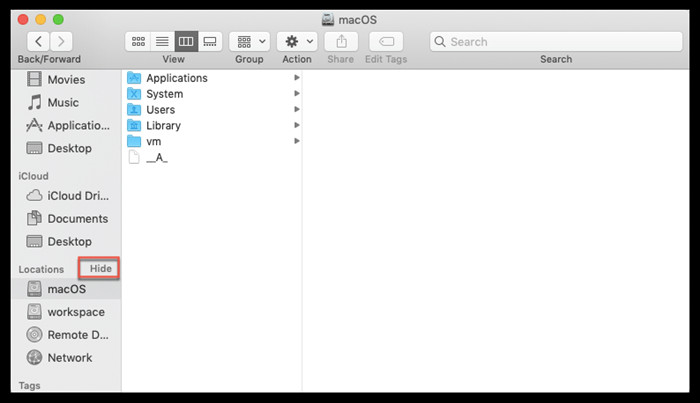
3. Force SD card to mount in Disk Utility.
If your SD card is not showing up on desktop or in Finder but you can find it in Disk Utility, just check it. If it is not mounting, just click on Mount button manually.
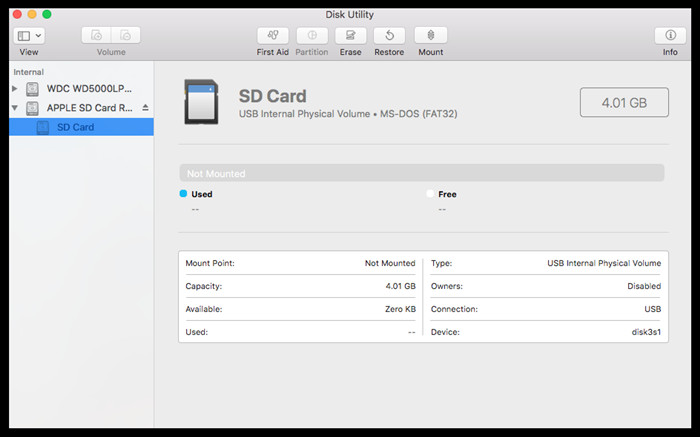
4. Repair damaged SD card in Disk Utility.
Click on First Aid to scan the damaged SD card. Then fix minor errors on the SD card so that it could be recognized and used on your Mac.
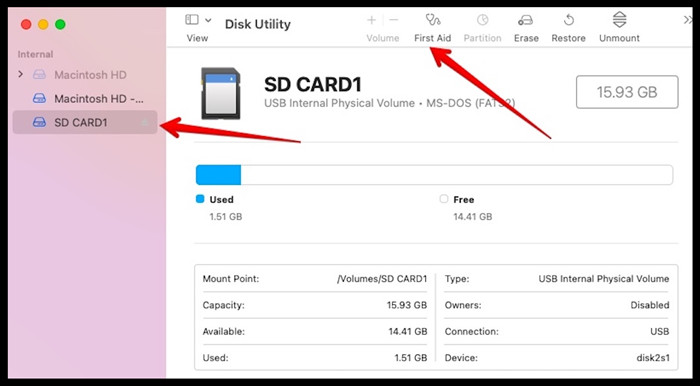
5. Format SD card to fix logical errors.
If you want to fix logical errors or format the SD card to compatible file system so that it can be used on your Mac, just connect the SD card to your Mac and find the SD card in Disk Utility. Then select the SD card and click Erase. Follow the wizard to format the SD card.
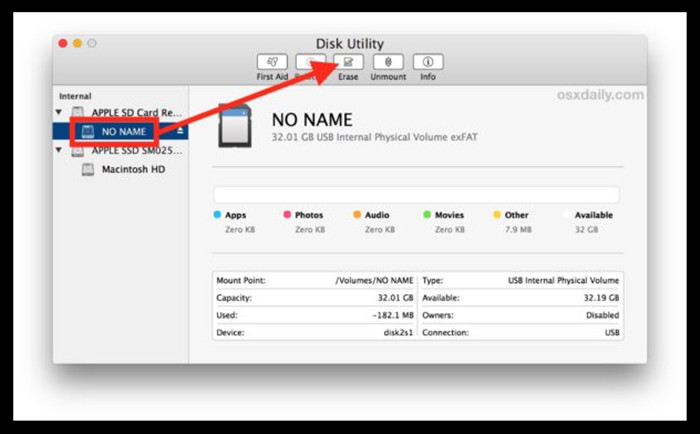
AweEraser for Mac is a powerful data erasure software. It offers disk tool to help you easily format any external device including the SD card.

The 5 methods above is able to help you fix SD card not showing up issue on your Mac. However, If your SD card is physically failed, please send it to a local data recovery specialist for help. If not, buy a new one and replace it.
Recover lost data from unrecognized, formatted or damaged SD card on Mac
Magoshare Data Recovery for Mac is a comprehensive and easy-to-use data recovery application. It can help you completely recover lost data from unrecognized, formatted or damaged SD card. In some cases, you can open the SD card on your Mac but can’t find any file on it, don’t worry. Magoshare Data Recovery for Mac is able to help you get all lost files back. Follow the steps below.
Step 1. Download and install Magoshare Data Recovery for Mac on your Mac and insert the SD card into your Mac or connect it to your Mac via card reader, USB cable.
Step 2. Select the SD card whether it has been format or not.

Step 3. Click on Scan button. Magoshare Data Recovery for Mac will deeply scan the SD card and find all recoverable files.

Step 4. Once the scan is completed, you can preview all recoverable files. Then select the wanted files and save them.



