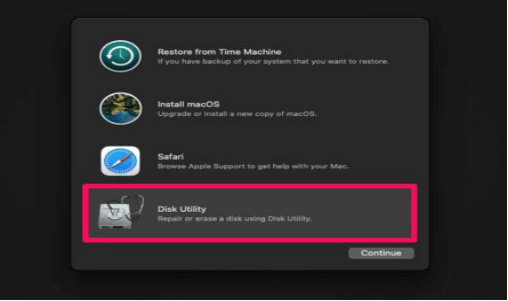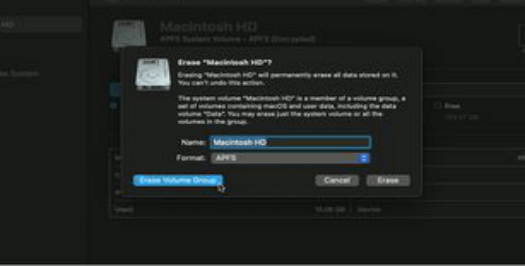Quick Navigation:
- The steps to wipe internal HDD/SSD on M1 chip Mac
- Erase external disk on M1 chip Mac with Disk Utility
- Erase internal/external disk on M1 chip Mac with AweEraser
What's the best method for you to get rid of your M1-powered Mac? What should you do with the device if you still have personal data on a Mac? We're here to assist, so don't worry.
All of your personal information is saved on your computer and any external storage devices you may have. The computer's hard disk will store all of your emails, contacts, files, and other sensitive information that you don't want to share it with others.
Hackers are especially interested in obtaining data that may be used to get access to passwords or your identity. To guarantee that your old computer's data cannot be read by anyone else, it's a good idea to have it safely deleted from your hard drive before you throw it away or sell it.
The steps to wipe internal HDD/SSD on M1 chip Mac
Make a backup of your Mac data
Make a copy of your Mac or do a backup on it first. In order to reset a Mac back to factory settings, all of the data on the system is wiped off. Stay away from the trap that we were sucked into.
It wasn't until after we'd deleted the Mac that we discovered that the data for one non-Apple program we used wasn't in the cloud, even though we use iCloud to sync everything across all of our Apple devices, so we figured we could simply restore everything from the cloud.
Unfortunately, iCloud does not currently allow you to back up your whole Mac to the cloud. Fortunately, backing up your Mac is simple if you have an external hard disk to utilize. To accomplish this, just use Apple's Time Machine backup utility.
Apple's free Time Machine software or an application like AweClone for Mac or SuperDuper may be used to produce a clone of the whole hard disk.
Log out of everything
Apps that need an account may be found on several platforms, including Facebook and Twitter. Take iMessage and iCloud as two examples: they're both free. Log out of all of your applications. Reselling or getting rid of your Mac is very important. Each app uniquely implements this. The procedure for iCloud is as follows:
- Go to the top-left corner of your screen and choose the Apple icon.
- Select the System Preferences option.
- To access iCloud, choose Internet Accounts from the drop-down menu.
- Turn off "Find My Mac" in the Finder.
- In the side panel, click Overview.
- Upon completion of the procedure, choose Log Out to exit.

How to remove your Apple Mac's Silicon Memory?
This may cause Bluetooth devices to be disconnected from Mac, so utilize a USB cord with your Bluetooth keyboard, mouse, or trackpad while doing the next instructions.
- If your Mac is presently operating and switched on, choose Shut Down from the Apple menu bar icon. Turn on your Mac and press and hold the power button until you've seen the startup choices box, then choose the option to restart your macOS Recovery.
- Click Continue once you've selected Options.
- Choosing a user, then clicking Next and entering the password.
- Continue by selecting Disk Utility and clicking on Continue.
![Erase M1 chip Mac]()
- Make sure that the volume labeled Macintosh HD is visible in the Disk Utility sidebar's "Internal" section. Shut down your Mac, remove any non-essential peripherals, then restart your Mac to determine whether the system disk's name has been renamed.
- If you've previously used Disk Utility to create Macintosh HD internal volumes, pick each one in the sidebar and click the delete volume (−) button in the toolbar to remove it.
- Select the Macintosh HD option from the side menu.
- Erase the disk by clicking the Erase button in the toolbar, then give it a new name and format the disk using APFS.
- Choose Erase Volume Group.
![Erase M1 chip Mac]()
- If asked, enter your Apple ID.
- To complete the process, click Erase Mac and Restart.
If you've decided to sever ways with your Mac, you're done. In order to reinstall your language settings, just restart your Mac and follow the onscreen instructions that will appear. To activate, your Mac will attempt to connect to the internet.
The Wi-Fi option in the menu bar allows you to pick a Wi-Fi network. To connect your Mac to the Internet, you may use a network cable. Following the activation of your Mac, choose Exit to Recovery Utilities, then pick Reinstall macOS in the utility box and follow the onscreen instructions to reinstall macOS.
Erase external disk on M1 chip Mac with Disk Utility
If you only want to erase an external disk on your M1 chip Mac, it is very simple. Just open Disk Utility, find the external disk > Click on Erase button to erase the external disk.

Please note that the erased data still can be recovered by data recovery software. If you are going to sell or donate your M1 chip Mac or external disk, you should try data erasure software to help you permanently wipe all sensitive data.
Erase internal/external disk on M1 chip Mac with AweEraser
AweEraser for Mac is one of the most powerful data erasure applications. Download it here:
Data Eraser - AweEraser for Mac
- Certified data erasure algorithm, including U.S. Army AR380-19 (3 passes), DoD 5220.22-M ECE (7 passes).
- Three data erasure modes: erase files, erase hard drive, erase free space.
- Once your data is erased by AweEraser, the data is lost forever, can’t be recovered by any data recovery software.
Please note that once your data is erased by AweEraser for Mac, the data is gone forever, can’t be recovered by any data recovery software. If you are going to sell or donate your M1 chip Mac/external disk, you can try “Erase Hard Drive” mode to permanently wipe off all sensitive data.

Conclusion
Your M1 Mac may be restarted from scratch by performing this method. This tool is helpful when you can't start this Mac because of startup disk corruption, firmware difficulties, or a failed macOS upgrade. It's also the fastest method to remove all your personal data from your Mac before selling or giving it away.