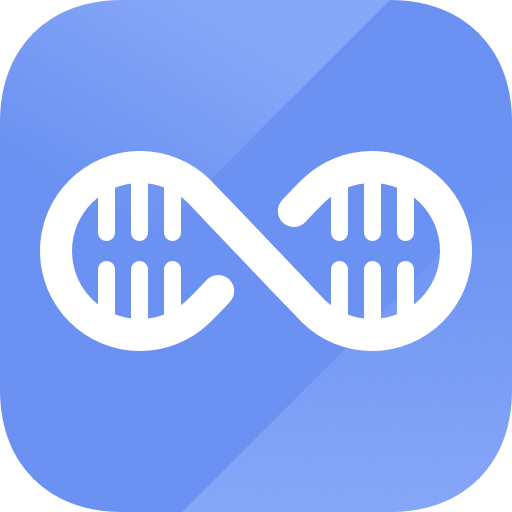Easy steps to recover deleted, formatted and lost data from local disk and external device.
Free TrialIf you have ever installed a Windows copy on your computer, then you will know that it involves partitioning the hard disk of the PC. The process is very easy to operate as Windows present the instructions on-screen for the ease of the user while installing the Windows. But here and then, there may arise a need to delete one of the partitions. There can be different reasons for this case.
One of the reasons could be that your hard disk is running full of space for one of the drives (volumes). In such a case, you may need to erase the data on that drive. You can delete it manually but deleting the whole drive makes much more sense in case the data is not important as you can delete it at once instead of deleting items one by one.
In case you do not want to lose the data and still want to perform the deletion, then make sure to save a copy of the data on some external drive or one of the other drives on the PC to avoid losing it.
Another reason to delete a hard drive volume on your PC can be to extend the storage capacity of the primary volume i.e., C-Drive. This is true in case C-Drive is running low on space and you are not ready to install a new copy of Windows and still want to increase the memory of C-Drive.
You may also want to extend C-Drive in case you are looking to install a program on your computer which is also large in size (larger than the current available space).
So, the simple solution to eliminate all these hurdles is to delete a hard drive volume. In this article, we will learn how to delete a hard drive volume on Windows 11 to solve the above-mentioned issues.
Using Disk Management Tool
Disk management is a useful tool while managing a hard drive. It can be used effectively to increase or decrease the size of a partition on Windows. The same can also be done in Windows 11. You can easily delete a volume using Disk Management, here’s how.
To start with, you will need to open the Disk Management window. It can be done in two ways. First, right-click on This PC icon on your Desktop and then click on Manage. A Windows tab will open with different columns.
Select Disk Management from the left column. OR right-click on the Windows icon on your PC’s toolbar at the bottom left side and select the Disk Management option.

After you select the Disk Management option using any of these methods, another tab will open with a rather complicated layout. It will present a list of all the drives or partitions on your PC. You can check the details of all partitions present on your computer’s hard drive from this tab.
From here, deleting a hard drive partition is easy. Just right-click on any of the partitions that you want to delete from the layout boxes in the middle of the Disk Management tab, right below the volumes’ list section. Then, select the Delete Volume option. Your computer will double confirm this action with a small pop-up window with ‘Yes’ or ‘No’ choices.
Select ‘Yes’ and the required Windows volume will be deleted.

Usually, the need to delete a partition arises when it is required to increase the partition space of another volume such as C-Drive. To solve this issue, the target volume can also be shrunk instead of deleting it, by using the Shrink Volume option with a right-click on the volume section.
However, Shrink Volume may not be enough (it may not work at all) if the volume is full of storage. In such a case, it is more feasible to choose the Delete Volume option instead.

Using Command Prompt
Another method to answer the burning question of how to delete a hard drive volume on Windows 11 is to use the command prompt (in Admin mode). Windows command function can do a lot of stuff and deleting a partition is one of them.
Starting with this method, you need to launch the command prompt preferably in Admin mode as the simple command may not delete the volume successfully.
To launch the command prompt, type CMD in the search bar and select Run as administrator from the list on the right side. This will launch the command prompt in admin mode.

Now enter text diskpart in the command and press Enter. This will start the diskpart utility necessary for this act to complete. Once diskpart text appears with blinking dash, type Yes and hit Enter.

A list of different command options will appear, but we do not have to select anything yet. Type list volume to obtain a list of volumes in the command prompt including the boot volume and hidden volume.
From here, you need to select the volume that you want to delete. This can be done by typing in the command ‘select volume X’ where X is the volume number from the listed volumes in the command prompt.

For example, if you need to select volume number 2 from the list, then type ‘select volume 2’ and hit Enter. The volume will now be selected, verified by the command text “Volume 2 is the selected volume.”

To delete volume 2, type the delete volume command in the command prompt and press Enter. After some seconds, the command will verify that the concerned volume is now deleted.
There you have it; your required volume is deleted now, and you have plenty of space available to extend your C-Drive or any other required drive of your choice.

Conclusion
In this article, we learned how to delete a hard drive volume on Windows 11 in two different ways. These two methods are very effective in their operation and can successfully delete the respective volume.
One can also install a fresh copy of Windows 11 and format the required partition. However, installing a new Windows copy will also remove the data from C-Drive. So, this was the article, hope our readers will benefit from it.
If you want to recover deleted or lost partition on Windows 11, just run Magoshare Data Recovery to scan disk and recover lost hard drive partition on Windows 11.
Hot Magoshare Products
Securely and permanently erase data before selling, donating or giving away PC and digital device.
Free TrialClone boot disk, external disk, USB flash drive, memory card and more on Windows PC.
Free Trial