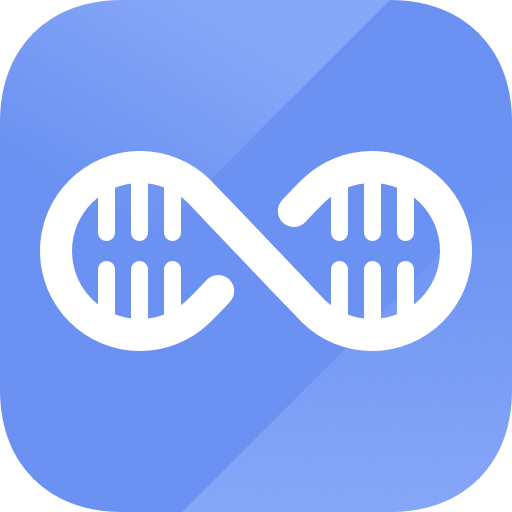Easy steps to recover deleted, formatted and lost data from local disk and external device.
Free TrialGoogle Chrome is among the top web browsers in the world, especially when it comes to Windows OS. With Windows 11, the latest offering by Microsoft in its Windows OS series, things can get a bit cheeky especially when it comes to Google Chrome.
I have seen some forums where people are complaining about their Chrome not opening, crashing, or slowing down their PC after Windows 11 update. If you are also a victim of such happenings, then you are in the right place with this article as here, we will learn how to fix Google Chrome not working on Windows 11.
Reasons for Chrome’s Strange Behavior on Windows 11
There are several factors to account for the abnormalities with Chrome on Windows 11. One of the reasons could be that your antivirus is not letting it start and blocking Chrome from opening.
Another possible reason could be attributed to extensions and add-ins of Google Chrome. In such a case, you will need to disable the extensions.
OR there can be another software that may hinder Chrome from starting normally. Finding that software program and eliminating it from Windows may help start Chrome on your computer.
In another possibility, Chrome may get sluggish or cause Windows to slow down. This issue is also addressed below in the form of several solutions that can be tried in such a scenario.
Different solutions to correct the behavior of Chrome on Windows 11 are:
Restart Your PC
One of the first things that you can do if Chrome does not start or works strangely is to restart your computer or laptop. Various factors can make Chrome not work in one session of Windows. Therefore, starting another session by restarting your PC may restore the normal working of Chrome on your computer.
Try to Run Chrome in Administrator Mode
Another thing that you can try if Chrome does not work on Windows 11 is to run it in administrator mode. You can do this from the start menu and by finding the Chrome icon and right-clicking on it. Click on the option to run in administrator mode.

If Chrome opens, then that’s good news. You can also set Chrome to open in administrator mode every time you open it so that you do not have to do it again and again. Open the Properties of Chrome and open the Compatibility tab. Find the option ‘Run this program as an administrator’ tick the relevant box and select Apply. The settings will now come into effect unless you undo this step.
Try to Open Chrome Without any Extensions
You can try to open Chrome with its extensions disabled to give Chrome another. To do this, open the Windows Run function and type ‘chrome.exe --disable-extensions’. Now, click OK and Chrome will open with its extensions option disabled (in Guest mode).

If Chrome successfully opens with this method, then you can try to reset Chrome to avoid this incident from repeating. Type ‘chrome://settings/reset’ in the address bar of Chrome and hit Enter. Follow the next steps and complete the reset.
Disable Real-time Protection Mode of Windows Security
If Chrome is not running, then it is possible that Windows Security is not letting it start. Its real-time protection feature may be hindering the starting of Google Chrome. To disable it, open Windows Security and then Virus and Threat Protection settings. Click Manage Settings and disable Real-time Protection.

Troubleshoot Google Chrome
Another method that can be tried to fix Google Chrome not working on Windows 11 is to use Windows Troubleshooter for Google Chrome. To do this, open Settings and then Troubleshoot> Other or Additional Troubleshooters. A list of different programs will appear. Find Google Chrome in the list if available otherwise select Not Listed. This should be enough to troubleshoot Chrome.
Use Task Manager
If Chrome is posing troubles, then you can try to use the Windows Task Manager to resolve the issue. Open Windows Task Manager with CTRL + ALT + DELETE combination. Now, open the Processes tab, and here find the Google Chrome icon. Once you find it, right-click on it and select End Process/Task. It will close Google Chrome and will hopefully resolve the relevant issue.

Try Launching Chrome in Incognito Mode
If the normal tab of Chrome is not opening, then you can try to open its incognito tab from the Run function of Windows. Once opened, type ‘chrome.exe -incognito’. Click OK and Chrome should open in incognito mode.

Uninstall and Reinstall Chrome
If you are still unable to use Chrome effectively using any of the above-given methods, then one of the final resorts is to delete or uninstall Chrome from your laptop or computer and install a new copy. To uninstall Chrome, find Google Chrome in the Start Menu of Windows and right-click on it. There should be an uninstall option in the drop-down menu. That way, you can uninstall Chrome from your computer.
To reinstall it, download Google Chrome from its official website and follow the on-screen instructions to reinstall it.

Switch Web Browsers or Reinstall Windows 11
If nothing seems to be working to revive Google Chrome back to its feet on Windows 11, then you can switch to a different web browser. You can search for top-rated browsers on the web and select the one that fits your requirements.
However, like many other people, if you are a die-hard fan of Google Chrome and have your utmost fidelity towards it, then maybe you can try reinstalling Windows 11 on your computer. That should resolve any recurrent issues with Google Chrome on your PC or laptop.
Conclusion
There have been a few complaints on the web regarding abnormalities with Google Chrome on Windows 11. To provide assistance with such Chrome-related mishaps, we have listed different methods above to help you fix Google Chrome not working on Windows 11.
If none of these methods work, then there is always a choice for the user to switch to another browser/s. Although, a new browser will never be able to fill the gaps left by Chrome, nonetheless, you will be able to safely surf the web, without pausing your important tasks.
So, this was the article. I hope it helps. Thank you.
Hot Magoshare Products
Securely and permanently erase data before selling, donating or giving away PC and digital device.
Free TrialClone boot disk, external disk, USB flash drive, memory card and more on Windows PC.
Free Trial