Quick Navigation:
- Before Formatting the SSD on Your Mac
- Format a SSD on Mac Using Disk Utility
- Troubleshooting Common Issues
- Recover Lost Data from Formatted SSD on Mac?
- How to Format and Wipe SSD on Mac? (Files Unrecoverable)
- Conclusion
- FAQs About Formatting SSD on Mac
Solid State Drives (SSDs) have become the standard for storage solutions. They offer swift performance, lesser energy consumption, and enhanced durability compared to other traditional hard drives. For Mac users, an SSD can significantly enhance the speed and efficiency of their devices. However, to fully harness the benefits of an SSD, it's crucial to format it correctly. In this article, we will learn the process of formatting an SSD for a Mac, ensuring that your device operates at its optimal potential.

Before Formatting the SSD on Your Mac
Before you start formatting your SSD, it's important to prepare adequately. This preparation involves understanding the different file systems available, choosing the right one for your needs, backing up any important data, and ensuring compatibility with other devices.
- Backing Up Important Data
- Ensuring Compatibility with Other Devices
Format a SSD on Mac Using Disk Utility
With the preparation complete, you're ready to start formatting your SSD. This section will guide you through each step of the process using macOS's Disk Utility tool.
#1 Accessing Disk Utility on macOS
Disk Utility is a powerful tool included with macOS that allows you to manage your drives, including formatting and partitioning. To access Disk Utility, follow these steps:
- Click on the Finder icon in your Dock.
- Navigate to Applications > Utilities.
- Double-click on Disk Utility to open the application.
Alternatively, you can use Spotlight to search for Disk Utility by pressing Command + Space and typing “Disk Utility.”
#2 Identifying the Correct SSD in Disk Utility
Once Disk Utility is open, on the left side of the window you'll see a list of all connected drives. Locate your SSD in this list. If you're not sure which drive is your SSD, look for a drive that matches the size and brand of your SSD.
#3 Erasing the SSD: Step-by-Step Instructions
To format your SSD, you'll need to erase it first. This process will remove all data on the drive and prepare it for the new file system. Follow these steps:
- Select your SSD from the list of drives in Disk Utility.
- Click on the Erase button at the top of the Disk Utility window.
- A dialog box will appear, prompting you to enter a name for your SSD. This is the name that will appear on your desktop and in Finder.
- Select the desired file system from the Format dropdown menu. Choose ExFAT for both Windows and macOS, APFS if your Mac is running macOS 10.13 or later, or Mac OS Extended (Journaled) for older versions of macOS.
- Click Erase to begin the formatting process.
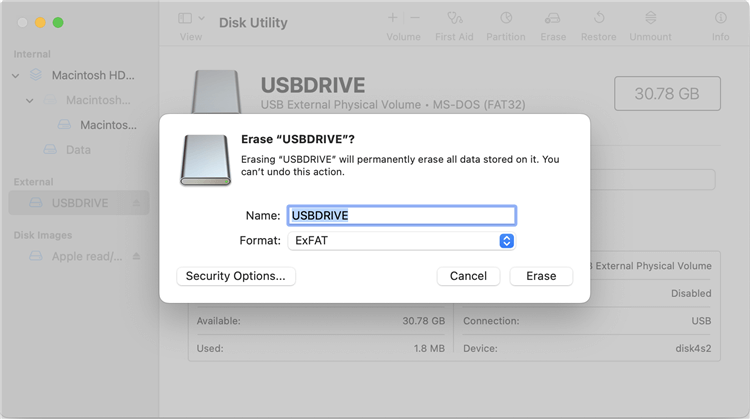
Disk Utility will erase the SSD and format it with the selected file system. This process may take a few minutes, depending on the size of your SSD.
More Tips:
- Selecting the Appropriate File System: If you're unsure which file system to select, APFS is generally the best choice for most Mac users. It offers the best performance and features for SSDs, especially on newer versions of macOS.
- Naming the SSD and Understanding Partition Options: When formatting your SSD, you'll have the option to name the drive. This name will help you identify the SSD in Finder and other applications. Choose a descriptive name that reflects the drive’s purpose (e.g., "Mac SSD" or "Backup Drive").
- Confirming and Executing the Format: Once you've selected the file system, named your SSD, and configured any partitions, you're ready to format the drive. Click the Erase button to confirm your choices and start the formatting process. Disk Utility will handle the rest, and you’ll see a progress bar indicating the status of the formatting.
After the process is complete, your SSD will be formatted and ready for use with your Mac. You can now start transferring files to the SSD, installing macOS, or setting it up as a backup drive.
Troubleshooting Common Issues
Despite your best efforts, you may encounter issues during or after the formatting process. This section covers some common problems and how to resolve them.
How to Proceed If the SSD Is Not Recognized by Disk Utility:
In the event that your SSD is not recognized by Disk Utility, you can troubleshoot the problem by following these steps:
- Verify Connections: Make sure your Mac and SSD are connected correctly. Consider utilizing a different USB port or cable if you're using an external SSD.
- Turn Off Your Mac: Restarting the device could sometimes fix identification problems.
- Clear the NVRAM and SMC: Hardware-related problems can be resolved by resetting the Non-Volatile Random-Access Memory (NVRAM) and System Management Controller (SMC). Shut down your Mac, then hold down Shift, Control, Option, and Power for ten seconds to reset the SMC. Restart your Mac and hold down Option + Command + P + R until your Mac restarts in order to reset the NVRAM.
- Check for Compatibility Issues: Ensure that your SSD is well-suited with your Mac's hardware and macOS version. If the SSD requires special drivers or firmware updates, check the manufacturer's website for support.
Handling Errors During the Formatting Process:
If you encounter errors while formatting your SSD, try the following solutions:
- Run First Aid: Use Disk Utility’s First Aid feature to check for and repair disk errors. Select your SSD in Disk Utility and click First Aid to run the tool.
- Try a Different File System: If one file system fails to format, try selecting a different file system in Disk Utility.
- Use Terminal: If Disk Utility fails, you can format the SSD using Terminal. Open Terminal and type:
diskutil list
Find your SSD in the list, then use the following command to format it:
diskutil eraseDisk FILE_SYSTEM SSD_NAME /dev/diskN
Replace FILE_SYSTEM with the desired file system (e.g., APFS, HFS+), SSD_NAME with the name you want to give the SSD, and /dev/diskN with the disk identifier for your SSD.
- Check for Physical Damage: If formatting continues to fail, the SSD may be physically damaged. In this case, you should hire a professional to solve the issue or consider replacing the drive.
Resolving Issues with Read/Write Permissions After Formatting:
If you experience issues with read/write permissions on your SSD after formatting, you can try the following:
- Check Permissions: Right-click on the SSD in Finder, select Get Info, and check the permissions at the bottom of the window. Ensure that your user account has Read & Write access.
- Repair Permissions: Use Disk Utility's First Aid feature to repair disk permissions.
- Reformat the SSD: If permission issues persist, you may need to reformat the SSD and start the process again.
Reformatting if Problems Persist:
If you've tried all of the above troubleshooting steps and continue to experience issues, reformatting the SSD may be necessary. As all data on the drive will be deleted, take sure to back up any crucial files before continuing.
Alternative Formatting Options and Tools:
While Disk Utility is the most straightforward tool for formatting an SSD on a Mac, there are alternative methods and tools available for advanced users or specific use cases.
Third-Party Tools for Advanced Users
There are several third-party tools available for formatting and managing SSDs on a Mac. These tools often offer additional features and customization options that aren’t available in Disk Utility.
- Paragon Hard Disk Manager is a popular choice for advanced users. It offers a range of features, including disk partitioning, data migration, and backup tools. Paragon also supports cross-platform compatibility, making it a good choice if you need to format an SSD for use with both Mac and Windows.
- AweClone for Mac is another powerful tool that allows you to clone your SSD, create bootable backups, and manage partitions. It's especially useful if you’re upgrading your Mac’s SSD and want to transfer your existing data to the new drive.
Formatting SSDs via Terminal for Specific Use Cases:
For users who are comfortable with command-line tools, Terminal offers a powerful way to format and manage SSDs. Terminal commands provide more control over the formatting process and can be useful for specific use cases, such as creating custom partitions or using advanced file systems.
To format an SSD via Terminal, you can use the diskutil command, as demonstrated earlier. Terminal also allows you to perform other advanced tasks, such as enabling TRIM, configuring RAID setups, and creating encrypted volumes.
Using External Software for Cross-Platform Compatibility:
If you need to format an SSD for use with both Mac and Windows, external software like DoYourData NTFS for Mac or Tuxera NTFS can help. These tools allow you to read and write to NTFS-formatted drives on a Mac, making it easier to share data between the two operating systems.
Alternatively, you can format the SSD with the exFAT file system using Disk Utility, which is natively supported by both macOS and Windows.
Recover Lost Data from Formatted SSD on Mac?
Mac data recovery software is able to recover deleted or formatted data from SSD on Mac. If you've lost data due to erasing SSD on Mac, you can use a Mac data recovery app to scan the SSD and get all lost data back.
Step 1. Magoshare Data Recovery for Mac is one of the best SSD data recovery software. You can download and install it on your Mac. Connect the SSD to your Mac.
Step 2. Open Magoshare Data Recovery for Mac, then select the formatted SSD to start data recovery.

Step 3. Click on Scan button to deeply scan the SSD and find all deleted, formatted and lost files.

Step 4. Once the scan is completed, you can preview the recoverable files. Then select the wanted files, click on Recover button, select a location to save these files.

How to Format and Wipe SSD on Mac? (Files Unrecoverable)
If you will sell, donate or dispose of an old SSD, you can use disk wipe software to securely format and wipe the SSD.
AweEraser for Mac is one of the best Mac disk wipe software. It can help in securely and permanently erase all data from your SSD without physical damage. Once the data is erased by AweEraser for Mac, the data is lost for good, cannot be recovered by any method.
Step 1. Click Download button below to download AweEraser for Mac, then click the .dmg file, install AweEraser for Mac on your Mac.
Step 2. Open AweEraser for Mac, choose Erase Hard Drive mode, select the SSD, click on Erase Now button.

Step 3. Select a wanted data erasure standard, then click on Continue button to securely wipe the SSD.

All data stored on the SSD will be erased permanently, no way to recover the erased data.

Conclusion
Formatting an SSD for your Mac is an essential step in ensuring that your device operates at its best. By following the steps outlined in this guide, you can prepare your SSD for use, format it correctly, and troubleshoot any issues that arise. Whether you're upgrading your Mac's storage, setting up a new SSD, or reformatting an existing drive, proper formatting is key to maximizing the lifespan and performance of your SSD.
Remember to back up your data, choose the appropriate file system, and follow best practices for maintaining your SSD's health. With the right approach, your SSD will provide years of reliable, high-speed storage for your Mac.
FAQs About Formatting SSD on Mac
1. How to format a SSD on Mac?
Disk Utility, the built-in macOS Management tool, can help you format any SSD on Mac:
- Connect the SSD to your Mac.
- Open Disk Utility, select the SSD, click Erase.
- Select a file system, click Erase again.
- Format the SSD.
2. How to unformat a SSD on Mac?
Mac data recovery software is able to deeply scan the formatted SSD and recover all lost files:
- Download and install Magoshare Data Recovery for Mac.
- Open this SSD data recovery software, select the formatted SSD.
- Click on Scan button to deeply scan the formatted SSD.
- Preview and recover lost files after scanning.
3. How to wipe SSD on Mac to erase everything permanently?
To prevent data recovery on the SSD, you can use AweEraser for Mac to securely wipe the SSD:
- Download and install AweEraser for Mac.
- Open AweEraser for Mac, choose Erase Hard Drive mode.
- Select the SSD.
- Click on Erase Now button to wipe the SSD.
4. Which tool can help format SSD on Mac?
Here is the list of top 5 SSD formatting tools for Mac:
- Disk Utility
- Terminal
- AweCleaner for Mac
- AweEraser for Mac
- Donemax Data Eraser for Mac

