Quick Navigation:
- Fix1. Fix unrecognized Crucial X9 Pro portable SSD on Mac by restarting OS/changing USB port
- Fix2. Change Finder Settings on your Mac
- Fix3. Use Disk Utility to fix Crucial X9 Pro portable SSD issue
- Final Words
“Hi, I have a 4TB Crucial X9 Pro portable SSD which works without issue on my Windows 11 PC. But when I connect it to my MacBook Pro (M3 Pro chip, macOS Sonoma), it is not recognized. How to solve this problem?” - Kenny
When you find the Crucial X9 Pro portable SSD is not recognized or not showing up on your Mac, you should check if the connection is stable, USB port is correct or the Finder Settings on your Mac is able to show external disks on Finder/Desktop. Or you should use Disk Utility to help you reformat the Crucial X9 Pro portable SSD to Mac-compatible file system or run First Aid to fix the non-working SSD. Now, we will show some methods to help solve “Crucial X9 Pro portable SSD not working on Mac” problem.

Fix1. Fix unrecognized Crucial X9 Pro portable SSD on Mac by restarting OS/changing USB port
- To check if the Crucial X9 Pro portable SSD is completely getting damaged, you can try it on another PC or Mac. If it could work on other computer, you should check the USB connection or the file system compatibility.
- You also can upgrade your macOS to the latest version, then reconnect the Crucial X9 Pro portable SSD to your Mac, restart the Mac, check if it could be recognized.
- Try another USB port/hub to check if the Crucial X9 Pro portable SSD could be recognized by your Mac.
Fix2. Change Finder Settings on your Mac
If the Crucial X9 Pro portable SSD can be recognized by Disk Utility, but you can not see it on Finder/Desktop, just check if the Finder Settings is correct.
Step 1. Make sure the Crucial X9 Pro portable SSD is connected to your Mac and you can see it in Disk Utility.
Step 2. Open a Finder, then go to Apple menu > click Finder > choose Settings.

Step 3. To make the Crucial X9 Pro portable SSD show up on Desktop, just click General, make sure you have selected External disks.

Step 4. To make the Crucial X9 Pro portable SSD show up on Finder, click Sidebar, and select External disks.

Then check if you can see the Crucial X9 Pro portable SSD on Finder and Desktop.
Fix3. Use Disk Utility to fix Crucial X9 Pro portable SSD issue
Disk Utility is a built-in disk management tool. It can help you find and fix issues of the Crucial X9 Pro portable SSD:
1. Connect the Crucial X9 Pro portable SSD to your Mac and open Disk Utility (go to Launchpad > Other > Disk Utility) and if you find the Crucial X9 Pro portable SSD is unmounted, just click on Mount button.
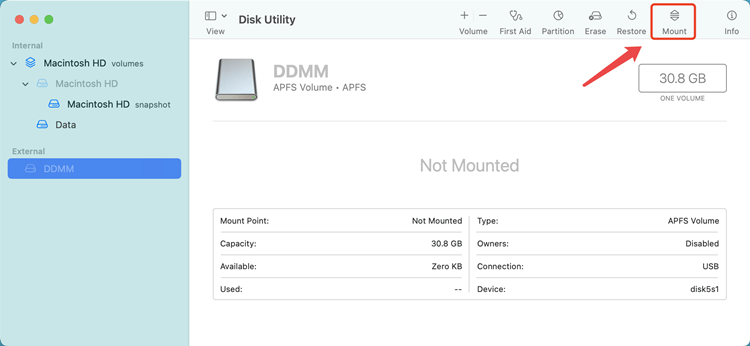
2. If the mount/erase button is greyed out, click on First Aid button to repair the damaged Crucial X9 Pro portable SSD.
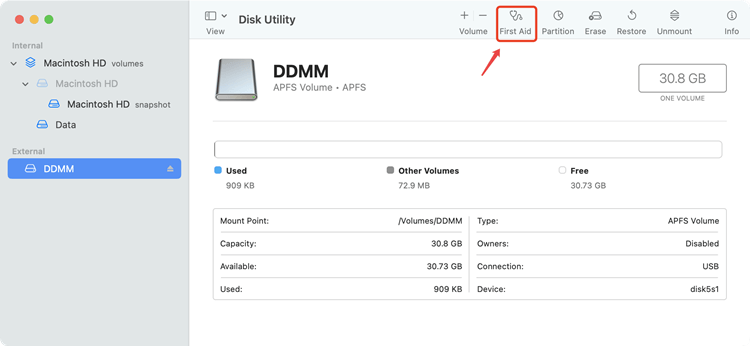
3. If the Crucial X9 Pro portable SSD is NTFS drive or shows as a RAW drive, click on Erase button, select a file system, erase it on your Mac.

4. If you can not repair the Crucial X9 Pro portable SSD, click Delete button, to delete disk volume of the Crucial X9 Pro portable SSD, then click Erase button.
5. If you want to use the Crucial X9 Pro portable SSD on both Windows and Mac OS, click Erase, then select ExFAT as the file system and click Erase again. ExFAT is compatible with both Windows OS and Mac OS.
If you have lost data due to erasing the Crucial X9 Pro portable SSD and have no backups for data recovery, you can use a data recovery program - such as Magoshare Data Recovery to help you unformat the SSD and get all lost files back.
Step 1. Download and install Magoshare Data Recovery for Mac and connect the Crucial X9 Pro portable SSD to your Mac.
Magoshare Data Recovery for Mac
- Unformat Crucial X9 Pro portable SSD on Mac.
- Recover deleted files from Crucial X9 Pro portable SSD on Mac.
- Export inaccessible data from a Crucial X9 Pro portable SSD to your Mac.
Step 2. Open Magoshare Data Recovery for Mac, choose the formatted Crucial X9 Pro portable SSD to start data recovery.

Step 3. Click on Scan button to deeply scan the Crucial X9 Pro portable SSD and find all recoverable files.

Step 4. When scan is completed, you can preview all recoverable files. Then select the wanted files and save them to your Mac..

You also can use third-party disk manager tool to help you fix unrecognized Crucial X9 Pro portable SSD on Mac.
For example, AweEraser for Mac, a reliable disk erasure tool, can help you:
- Format Crucial X9 Pro portable SSD for Mac and fix logical errors.
- Format and wipe Crucial X9 Pro portable SSD to permanently erase all data before selling or donating.
Final Words:
If you find your Crucial X9 Pro portable SSD is not working on your Mac, you should recover all your data from it before erasing the SSD. Magoshare Data Recovery for Mac can help export all inaccessible data from the Crucial X9 Pro portable SSD to your Mac. Then you can fix the unrecognized Crucial X9 Pro portable SSD by reformatting it with Disk Utility or changing the Finder’s settings on your Mac.


