Quick Navigation:
- 1. What is Mac hard drive cloning?
- 2. Clone Mac's Drive with Disk Utility Restore feature?
- 3. How to restore Mac from a Cloned hard drive?
- 4. Disk Utility clone alternative - AweClone
- 5. FAQs about Disk Utility Restore and Clone
When your hard drive is damaged, one of the quickest and easiest solutions is to use Disk Utility to fix it. However, there are situations when neither Disk Utility nor First Aid can fix your drive. In that situation, Apple recommends backing up the corrupted hard disk before formatting it and attempting data recovery.
Macs include a disk manager called Disk Utility that may be used to fix, restore, partition, and even completely delete hard drives and other storage media. Before Mac OS X Panther, the old Mac OS included two separate utilities - Disk Utility and Disk Copy - but combined into a single app called Disk Utility.
Creating a clone of a drive involves just copying all of the data from the original disk to the new one, including the boot records, files, settings, and themes. Connect the source and target drives and then directly copy the data from the source to the target drive using this method. This new drive can either serve as a backup or be used immediately.
What is Mac hard drive cloning?
A clone of your Mac's hard disk is a bit-for-bit copy of your original drive. It has everything you need to boot your computer from the copy. In other words, a cloned hard drive is an indistinguishable twin of the original, complete with OS and all other system files.
![]()
Clone Mac's Drive with Disk Utility Restore feature?
Interested in learning how to clone a Macintosh hard drive using Disk Utility? Just do what I tell you, and you'll be fine:
Step 1. Connect an external hard drive to your Mac. If you want to use it as the destination drive to save cloned data of your Mac disk, just format it to APFS or Mac OS Extended.
Step 2. Open Disk Utility, just click the external hard drive and click on Restore button.

Step 3. Select Restore from Macintosh HD, and click on Restore button again. Disk Utility will clone all data from the Mac startup disk to the external hard drive.
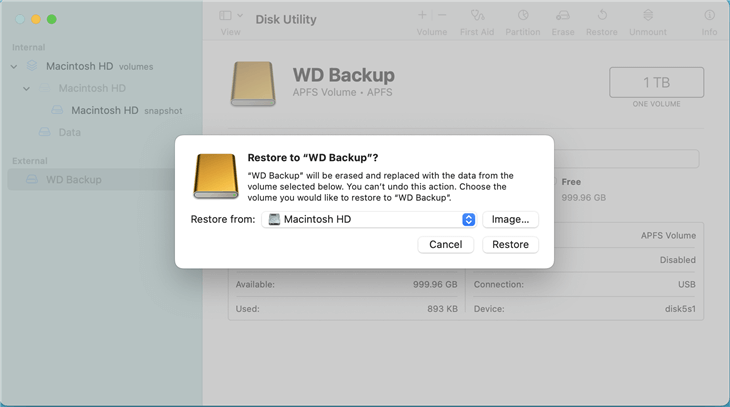
Note: If your Mac get crashed, you can try to clone your Mac startup disk in macOS Recovery mode. Just enter into macOS Recovery mode, select Disk Utility, click the external hard drive, choose restore from the Mac startup disk.
How to restore Mac from a Cloned hard drive?
If you have a clone of your Mac's hard disk and you lose everything on your current Mac, you can restore your data from the clone. Learning how to recover your Mac hard drive completely is a valuable skill. Here are some instructions to assist you in recovering your Mac from a backup copy.
- First, ensure that your Mac is completely turned off.
- After turning on your Mac, connect the external drive to it.
- Immediately press the "Command" and "R" keys together to boot into recovery mode and access the macOS utility menu. If you are using a Mac with Apple silicon, just press Power button to enter into macOS Recovery mode.
- Select "Disk Utility".
- Click the "Restore" tab of the disk utility window after selecting your hard drive.
- Next, click the "Restore from" drop-down menu and choose your external hard drive.
- Click "Restore" after choosing your Mac's hard drive.
- Restart your computer when the backup has been successfully restored.
Disk Utility clone alternative - AweClone
If Disk Utility Restore does not work, you can try another disk cloning application - AweClone for Mac. It can help you copy hard drive, clone OS and make a DMG backup for Mac. Download it here:
AweClone for Mac
- Clone hard drive on both Intel-based Macs and Apple silicon Macs. Create bootable clone backup for Mac. Create ZIP or DMG backup for Mac.
Now, follow the guide below to clone Mac startup disk to an external hard drive.
Step 1. Connect the external hard drive to your Mac, and then open AweClone for Mac from Launchpad. Choose disk cloning mode - OS Clone.

Step 2. Select the external hard drive as the destination drive, and then click on Clone Now button. It will clone all data from the Mac startup disk to the external hard drive and make it be bootable.

FAQs about Disk Utility Restore and Clone:
When your hard drive is damaged, one of the quickest and easiest solutions is to use Disk Utility to fix it. However, there are situations when neither Disk Utility nor First Aid can fix your drive. In that situation, Apple recommends backing up the corrupted hard disk before formatting it and attempting data recovery.
However, a Time Machine backup must be created before the hard drive becomes corrupted. It is because once a hard disk has been corrupted, it cannot be backed up using Apple's Time Machine.
You can still get your data back even if you haven't backed up your Mac. Without a Time Machine backup, you can still repair and restore your ruined hard drive using third-party data recovery tools.
You can boot into macOS Recovery mode and try again or use disk utility first aid to repair the destination drive. If it still does not work, just try AweClone for Mac to help you clone hard drive on Mac.
Just connect the external hard drive to your Mac, then restore your Mac and hold on Power button. Once the Mac boots into macOS Recovery mode, select the external hard drive and click on Continue.
- Disk Utility Restore
- AweClone for Mac
- Donemax Disk Clone
- DoYourClone
- Disk Drill clone
- Open Disk Utility and connect the external hard drive to your Mac.
- Click Erase and give it a name.
- Select the file system such as APFS, Mac OS Extended.
- Click on Erase button.
- Once the process gets finished, click on Done button.
Conclusion:
Cloning damaged disk to a good one can help you export all data from the damaged disk to a good hard drive. Mac Disk Utility restore feature is able to clone hard drive on Mac, but it may not work on a Apple Silicon Mac. The disk utility clone alternative - AweClone for Mac can solve this issue. It can help you clone any hard drive on Mac, and create a bootable clone for Mac.


